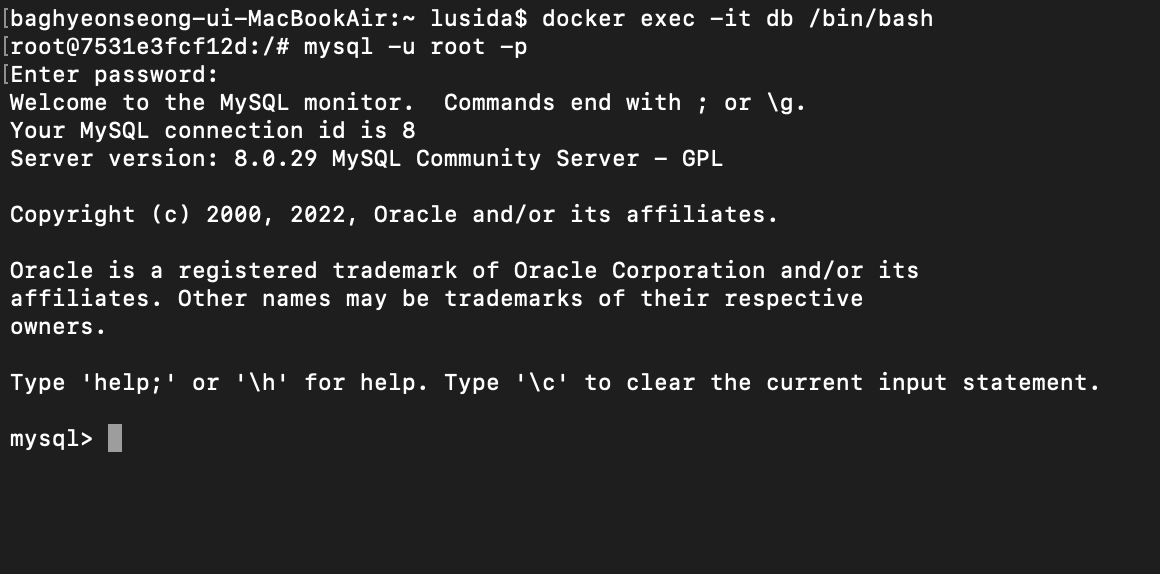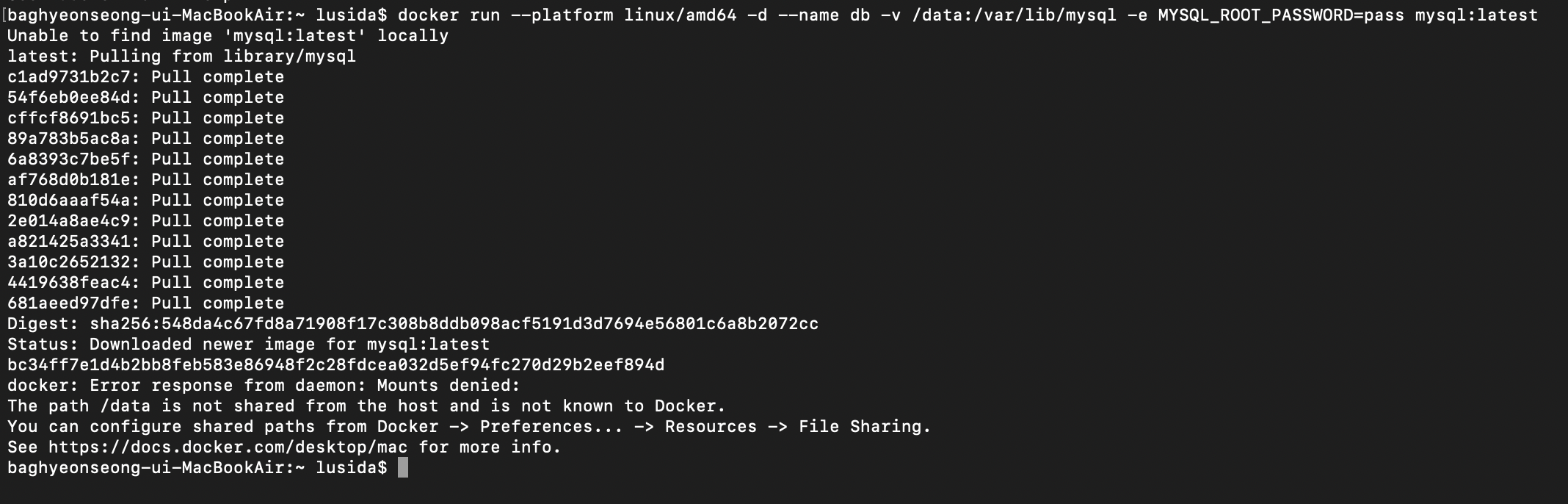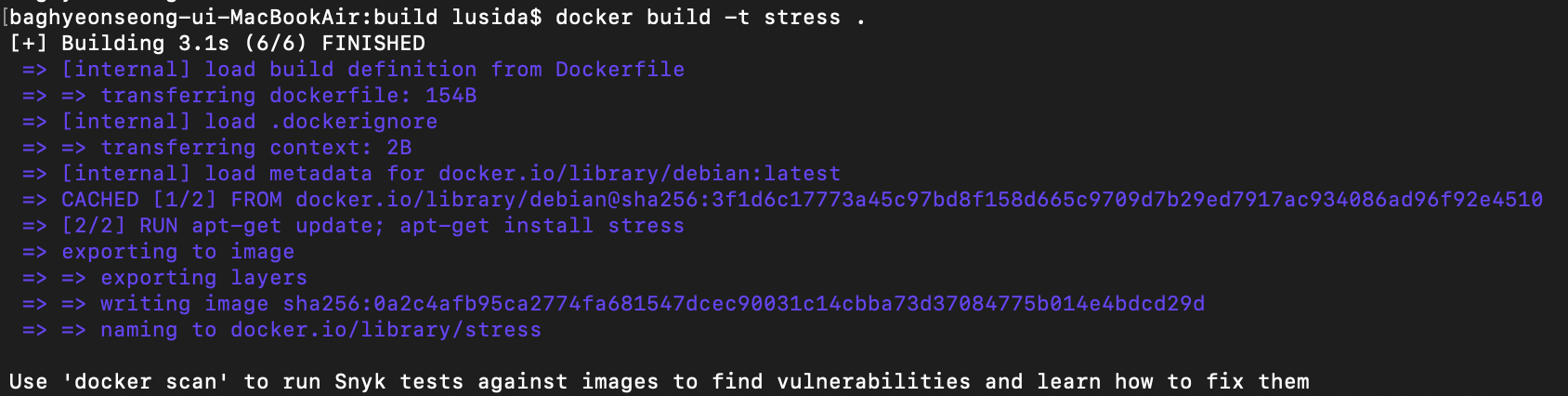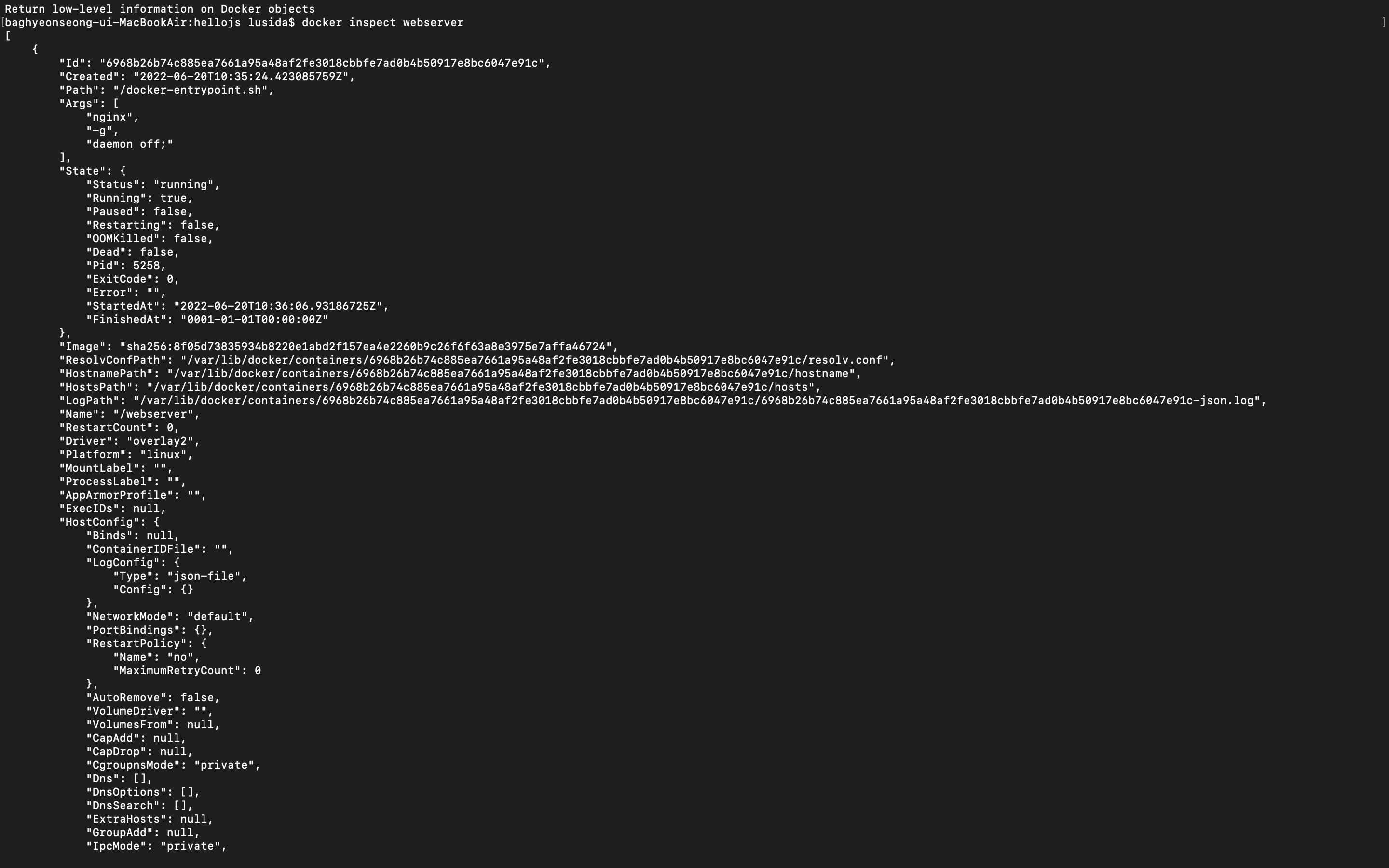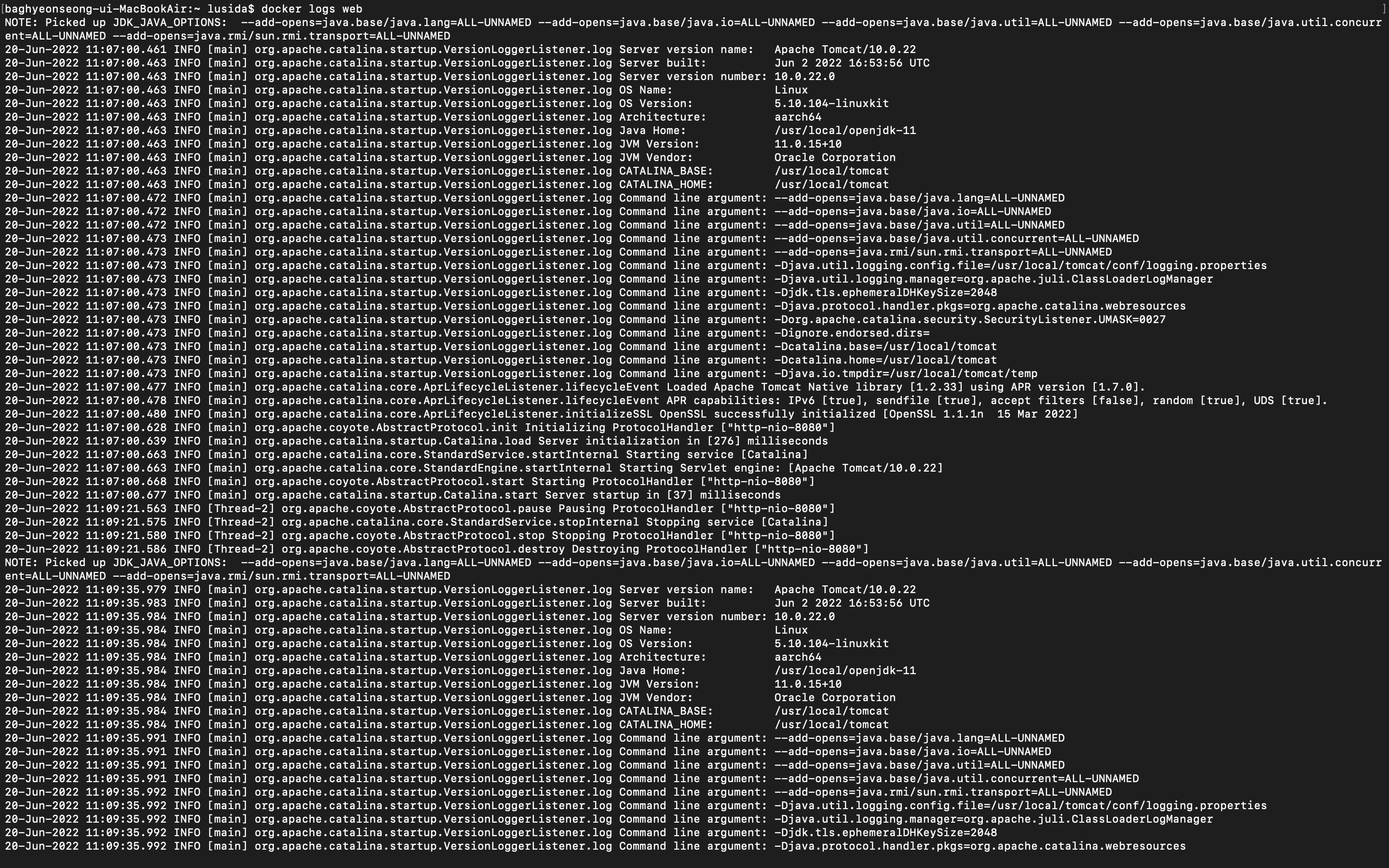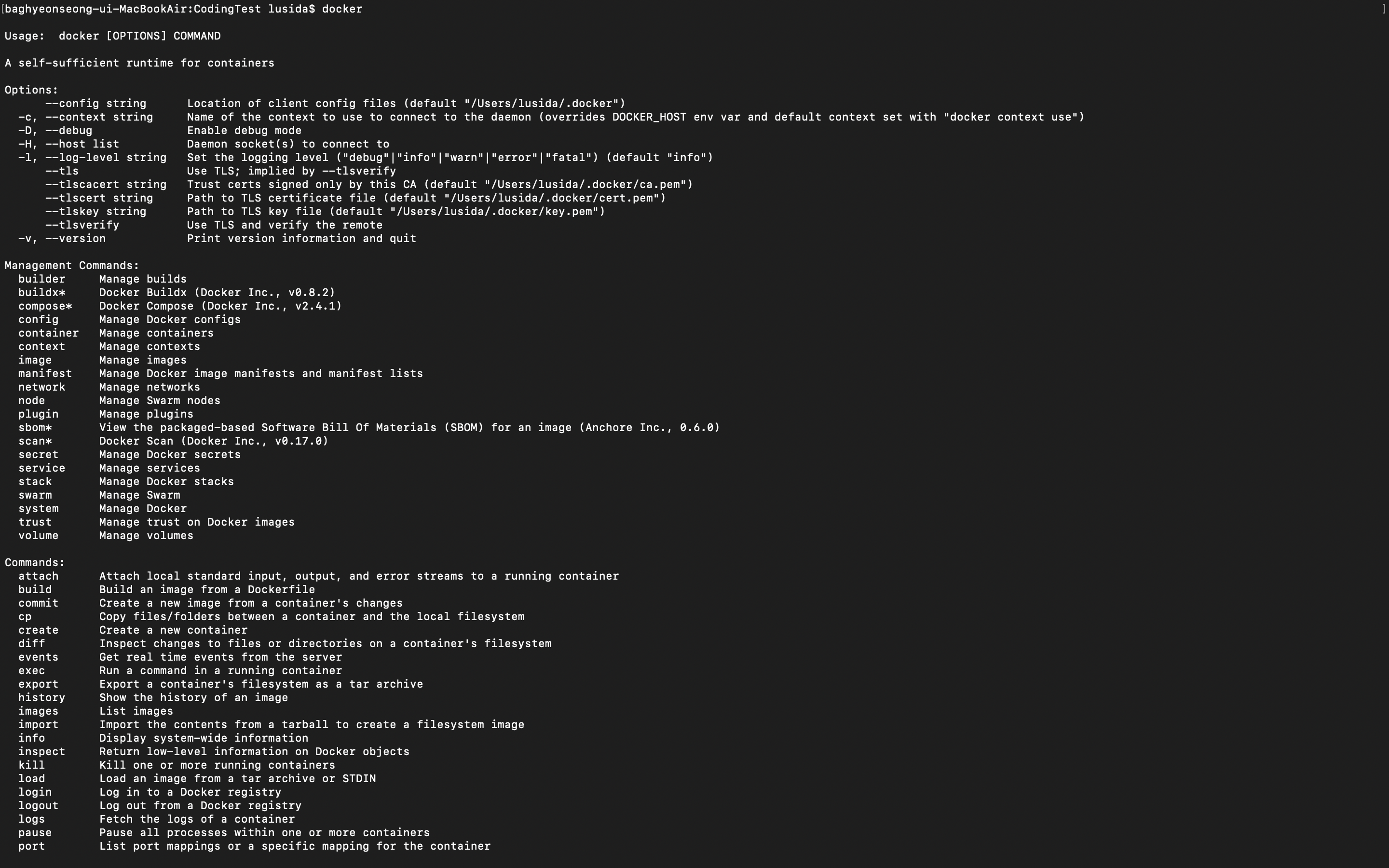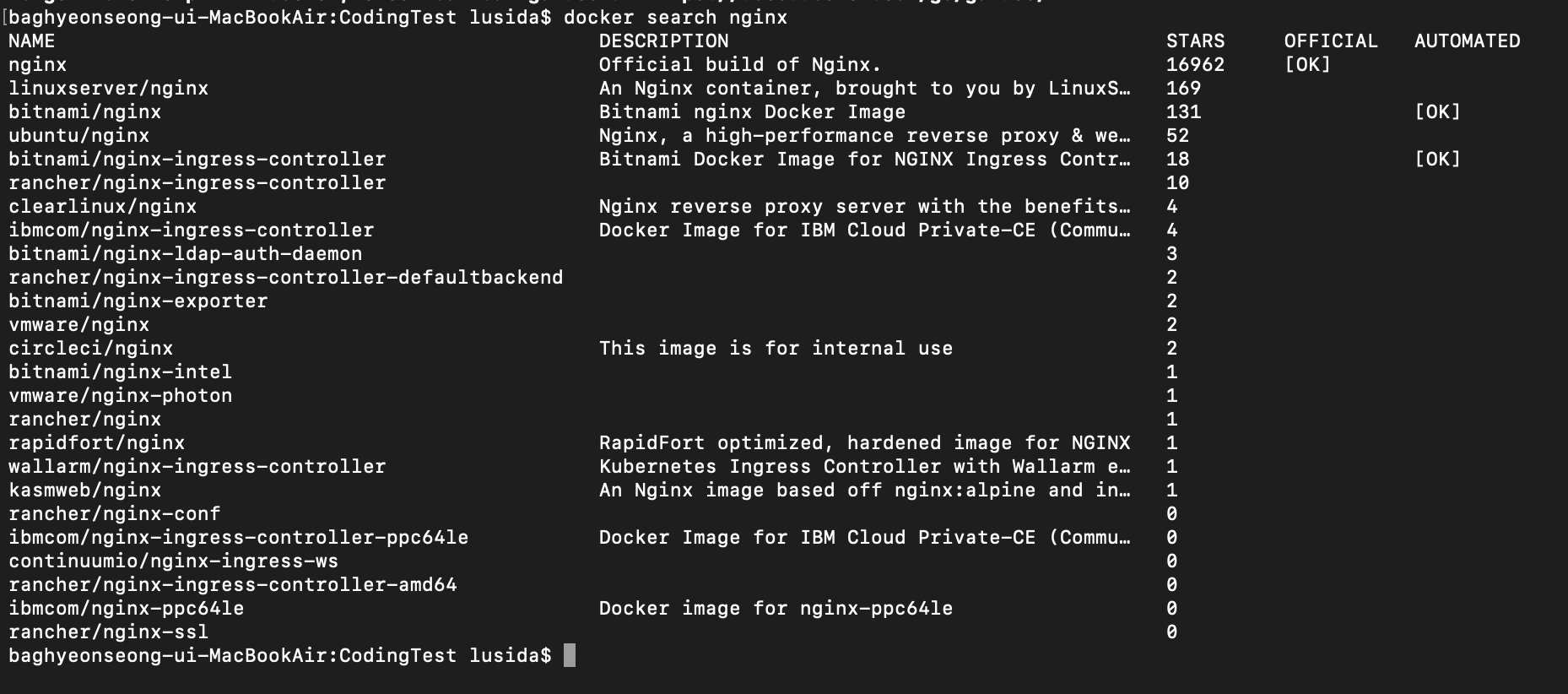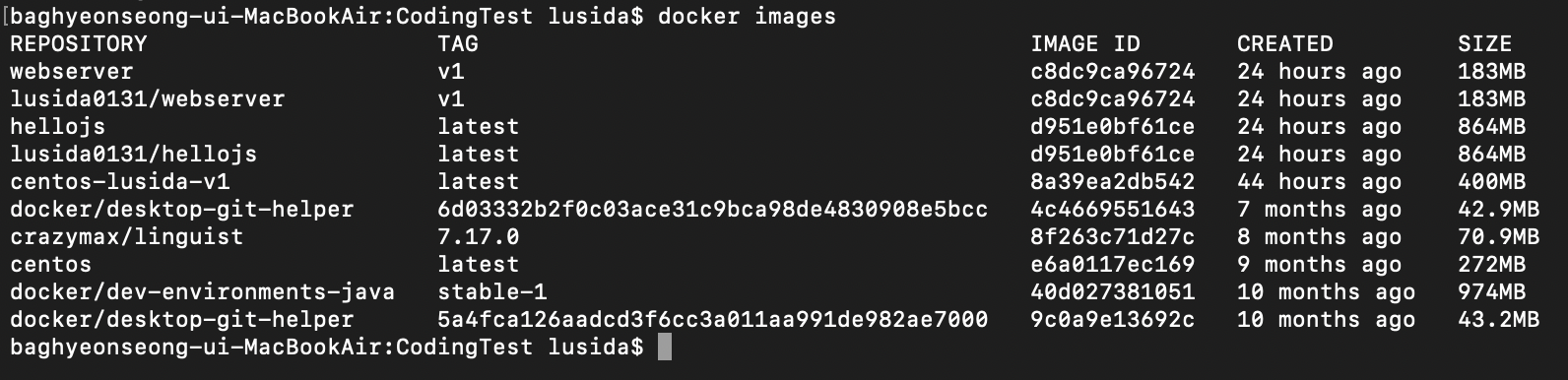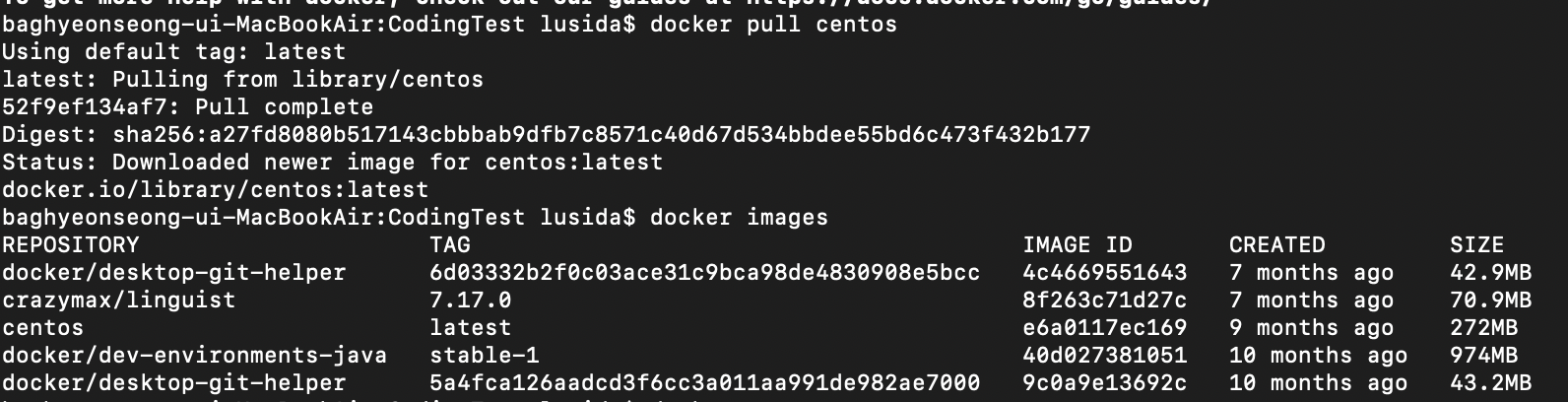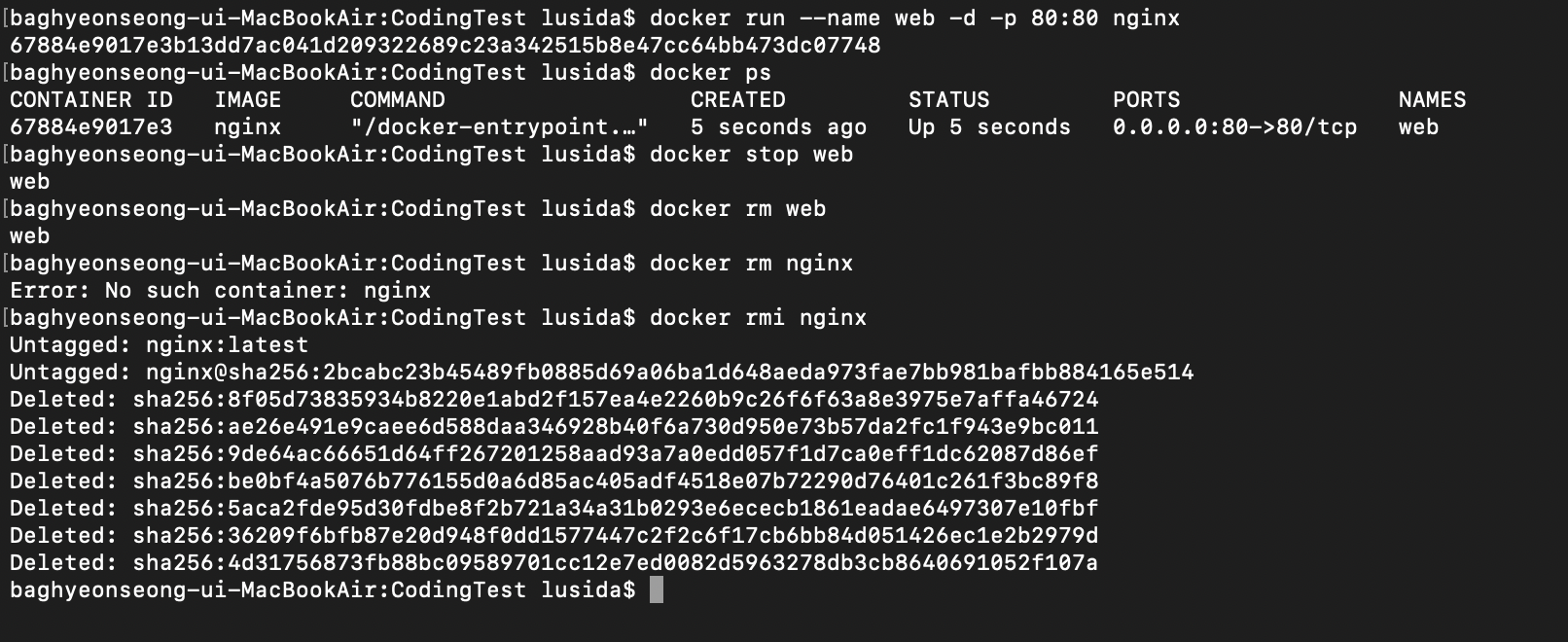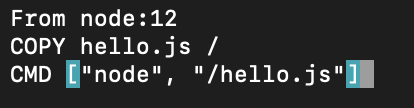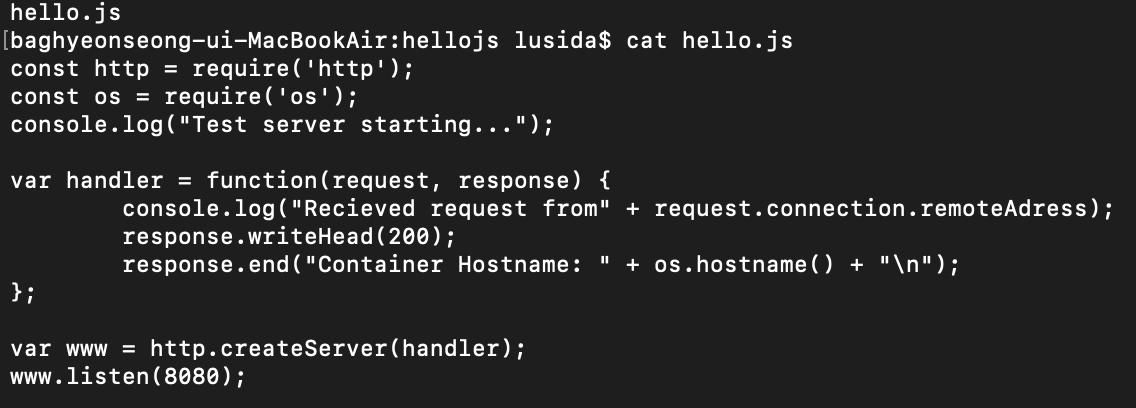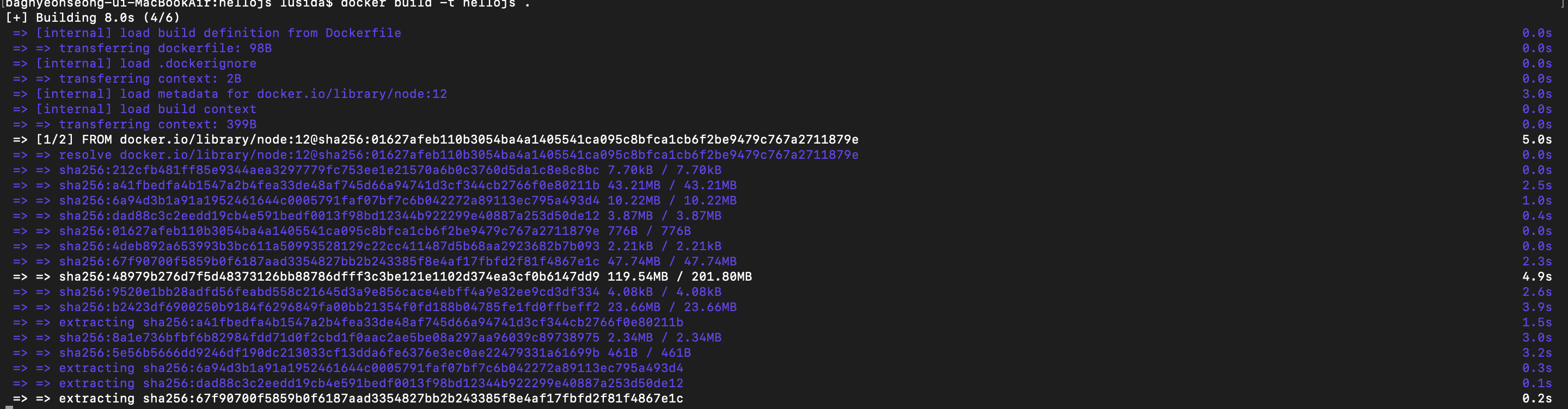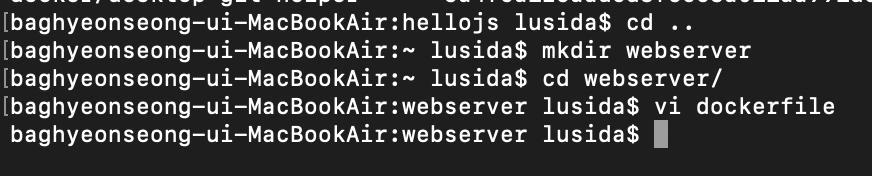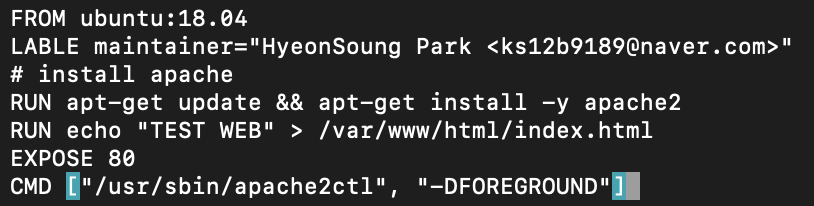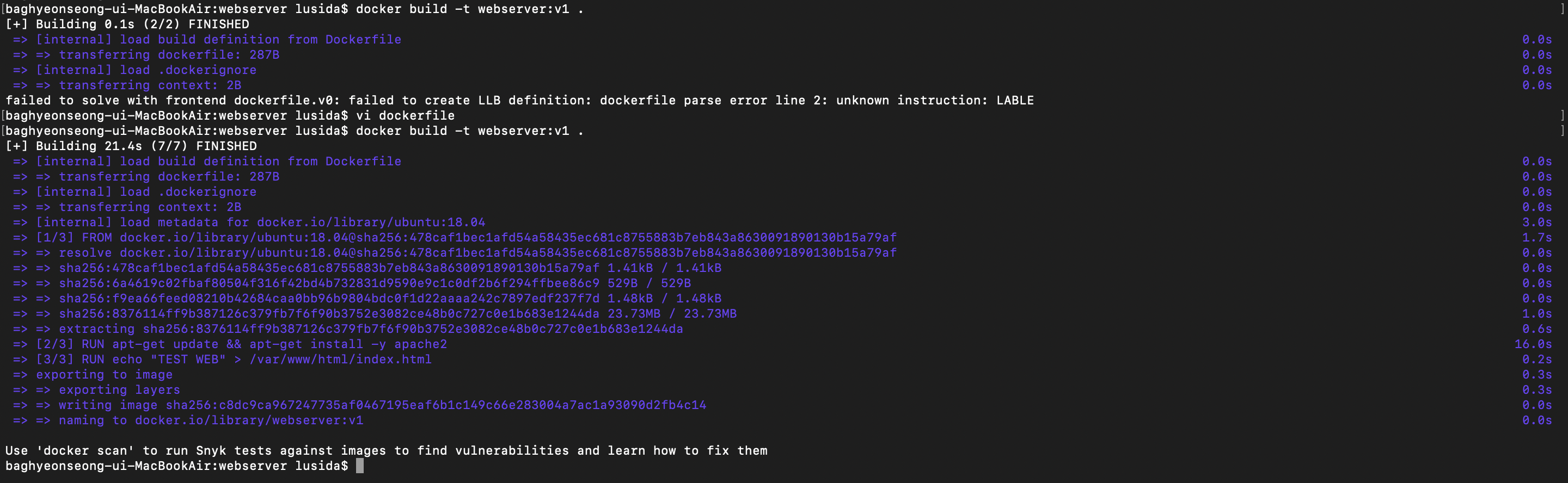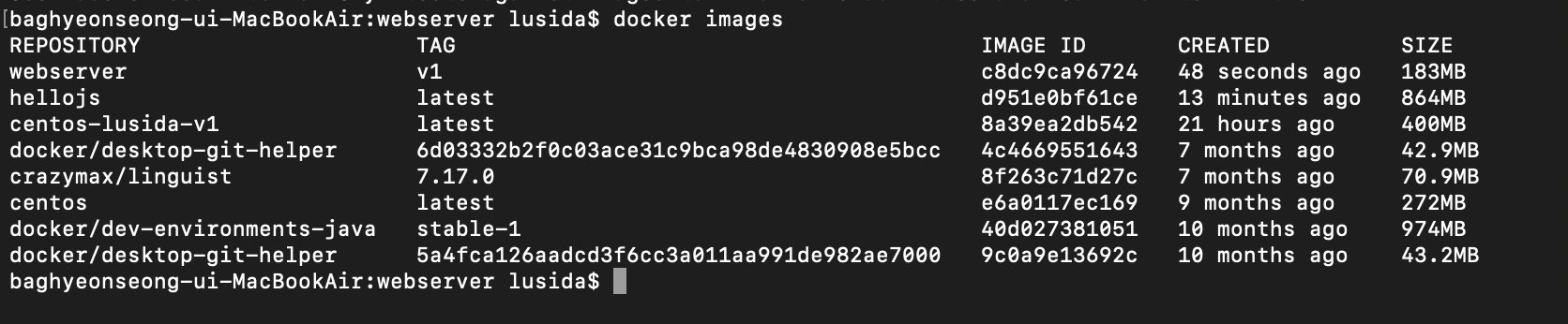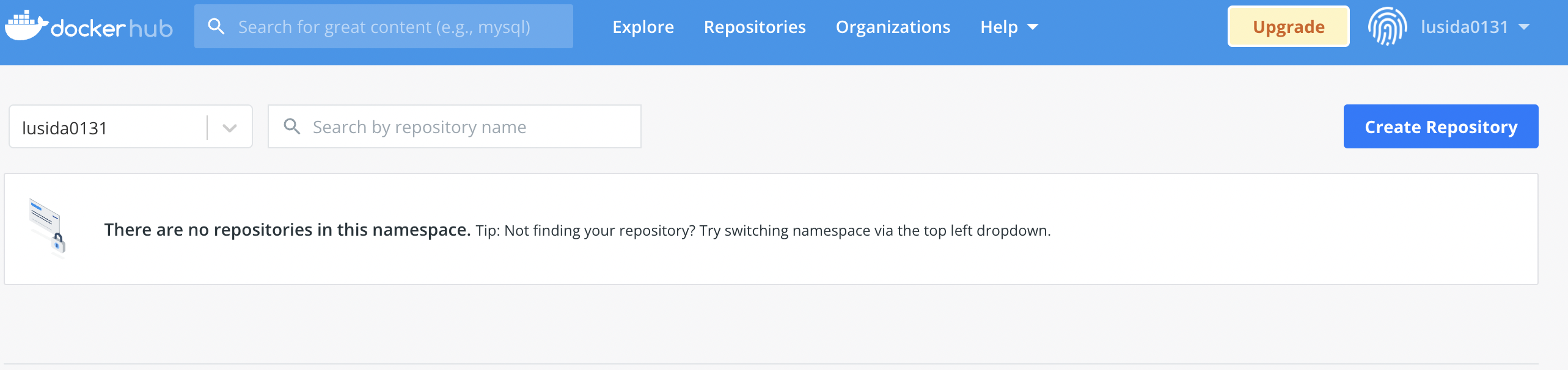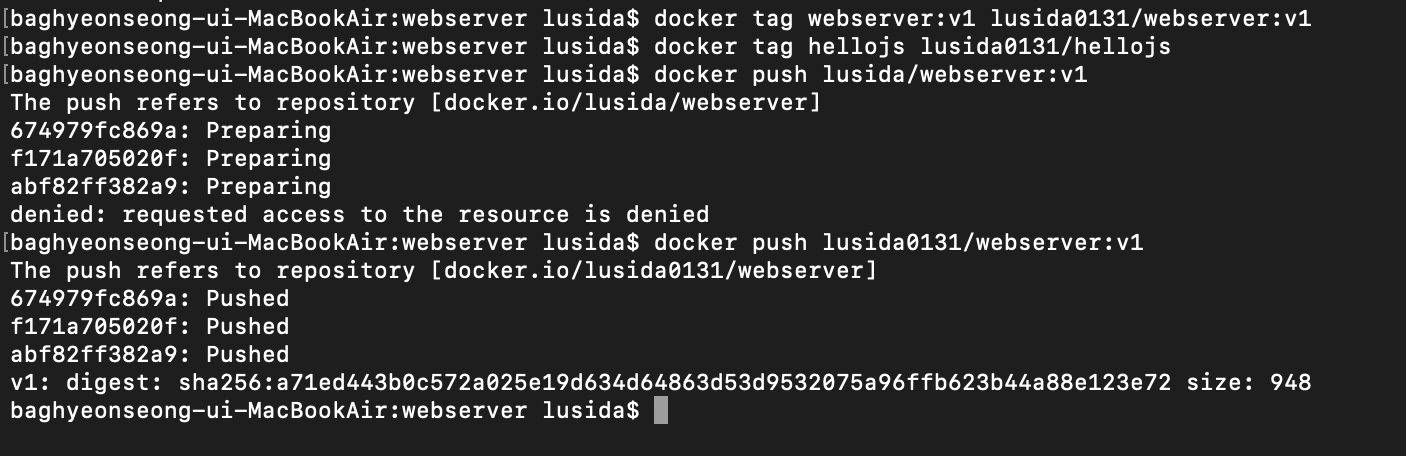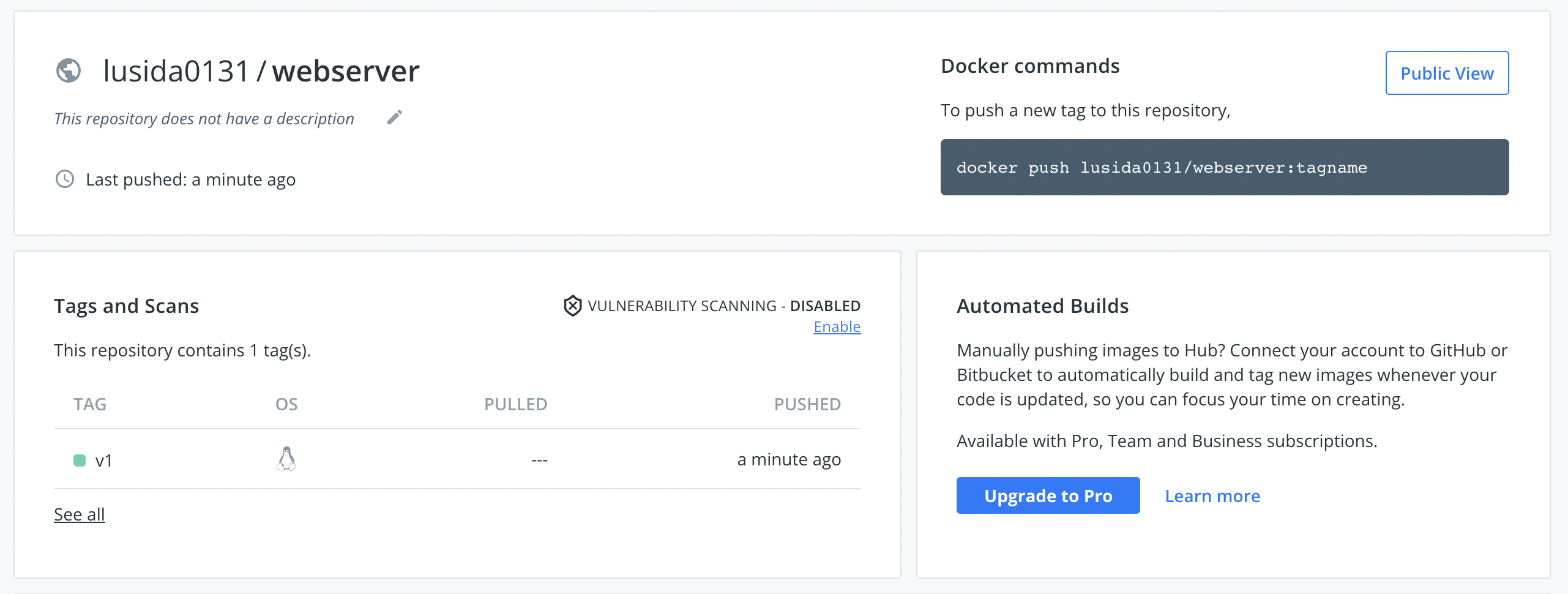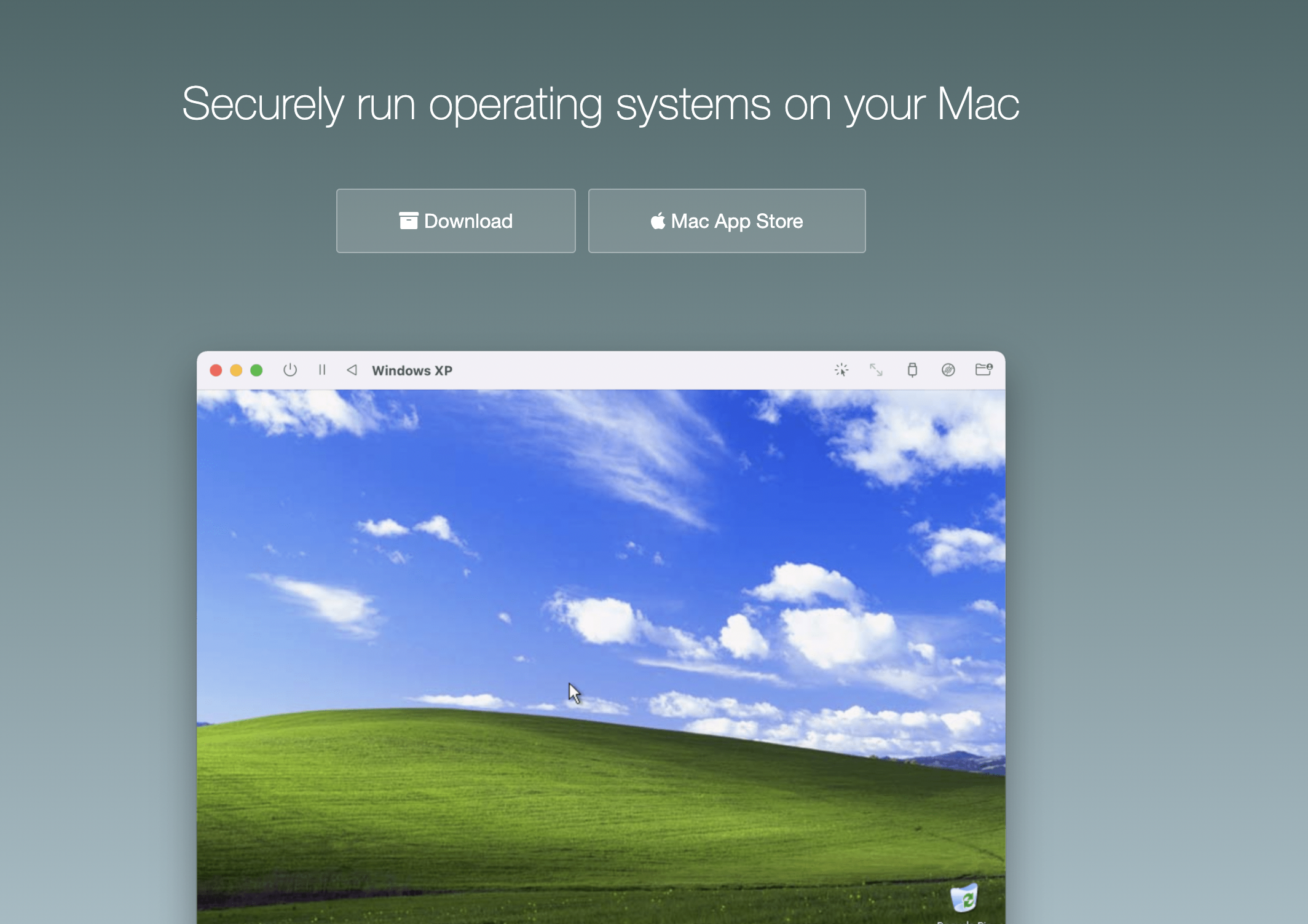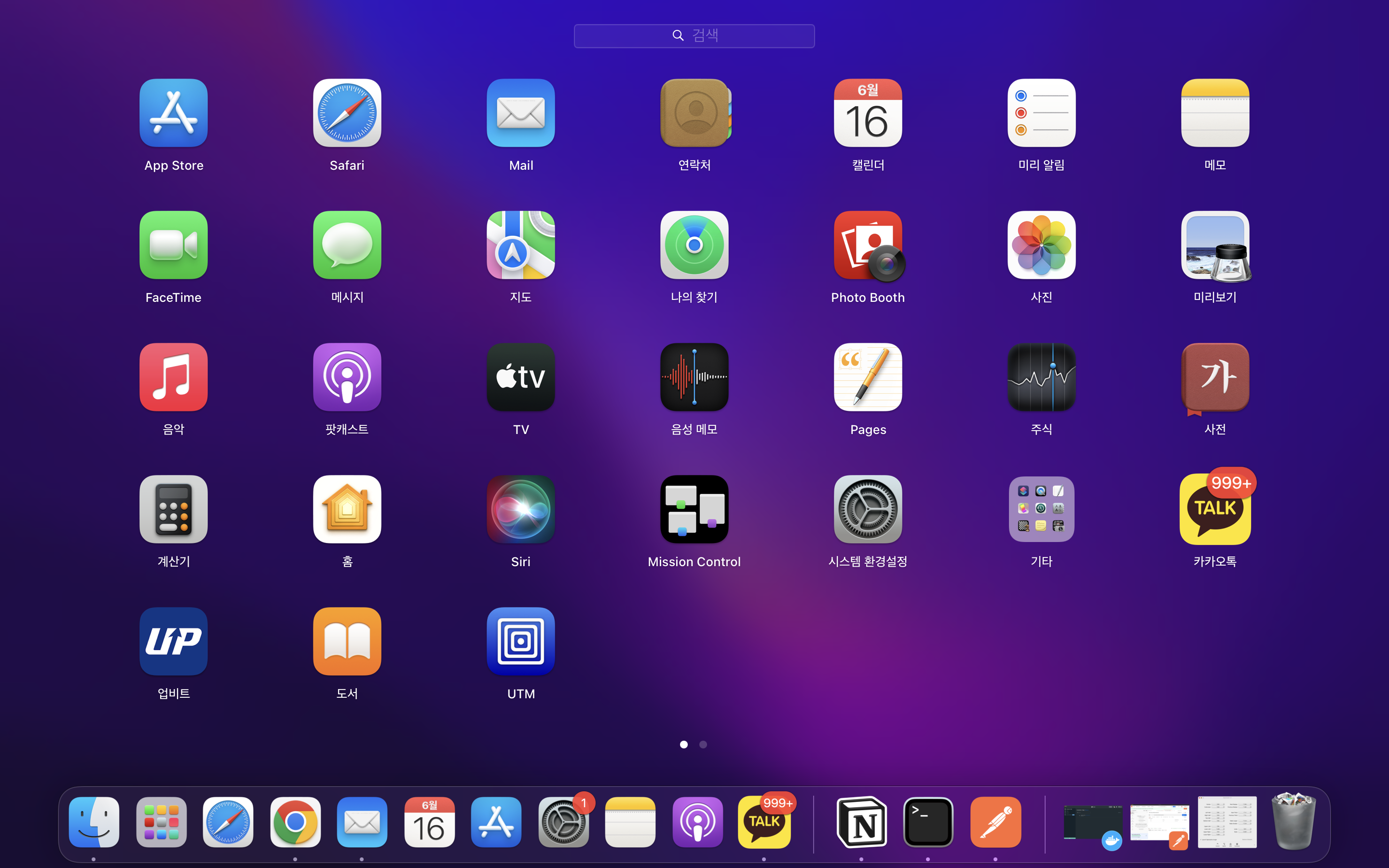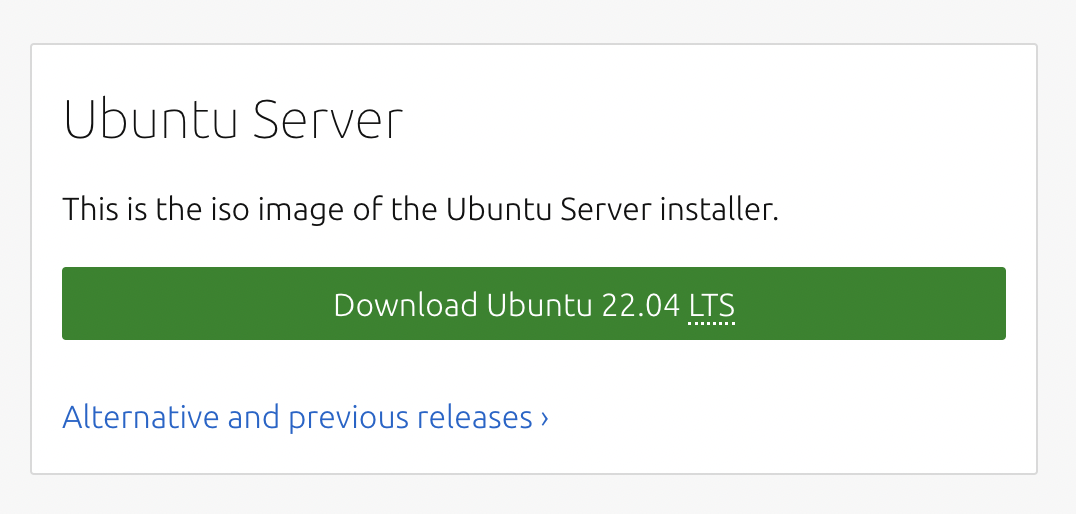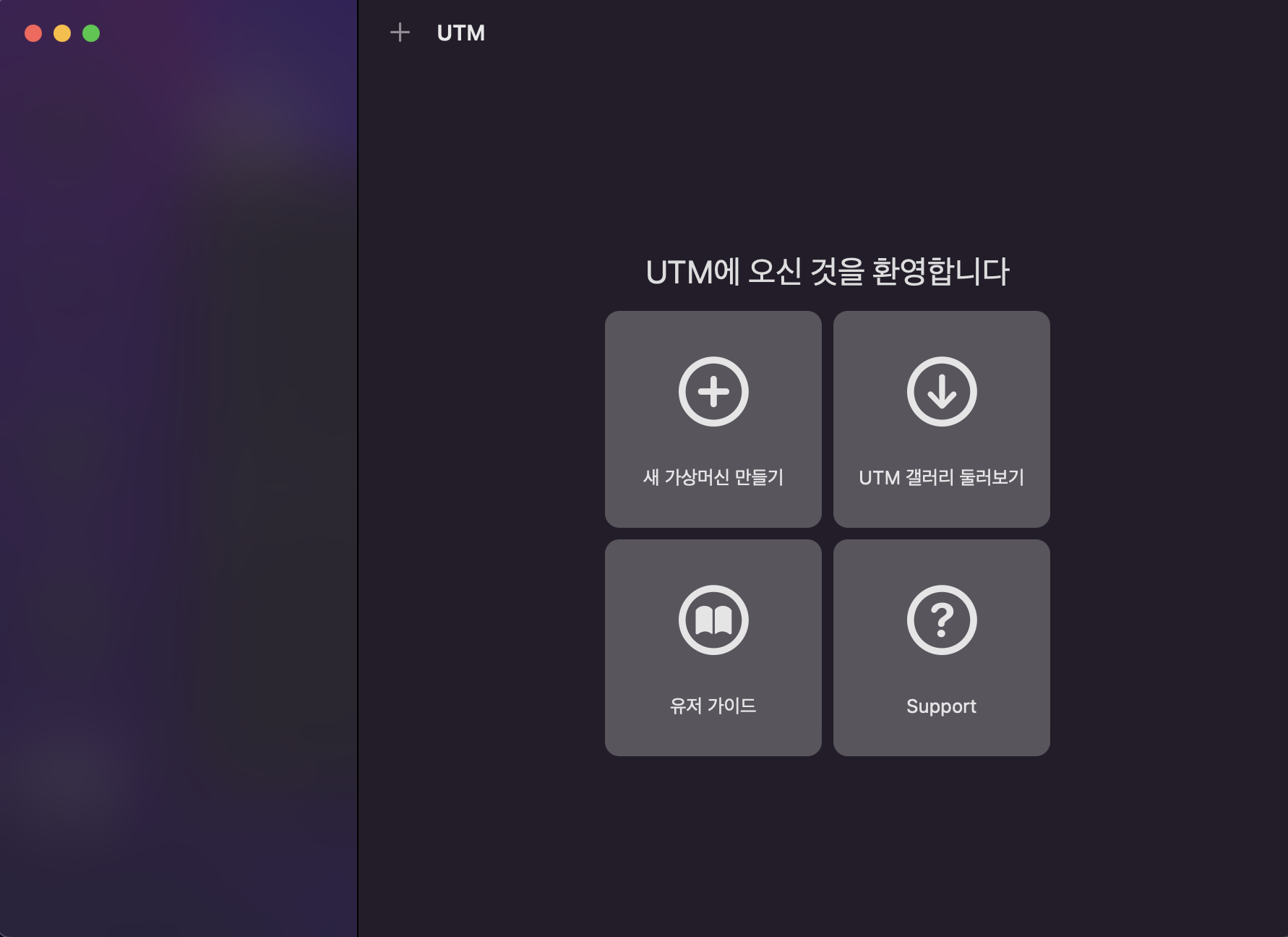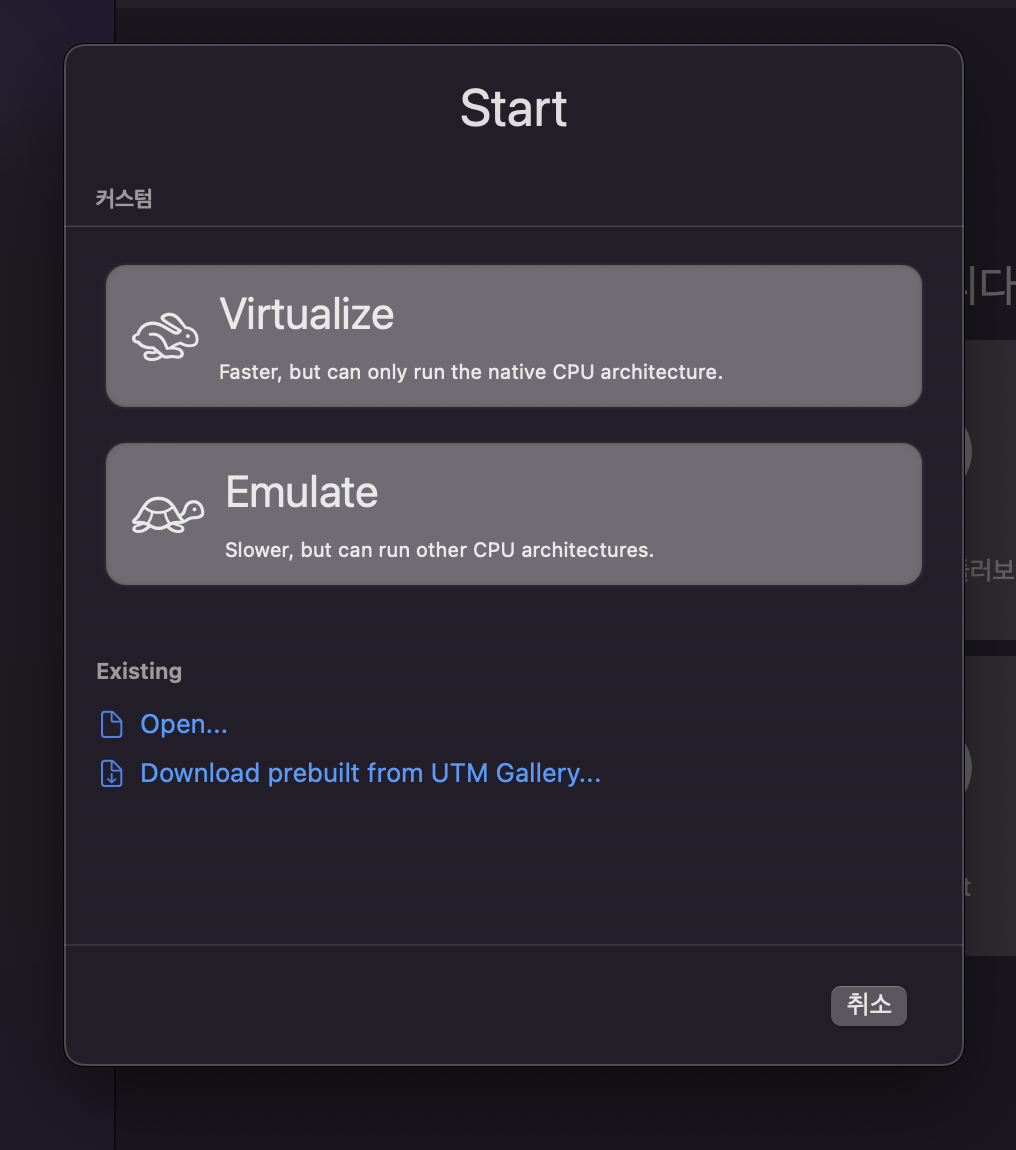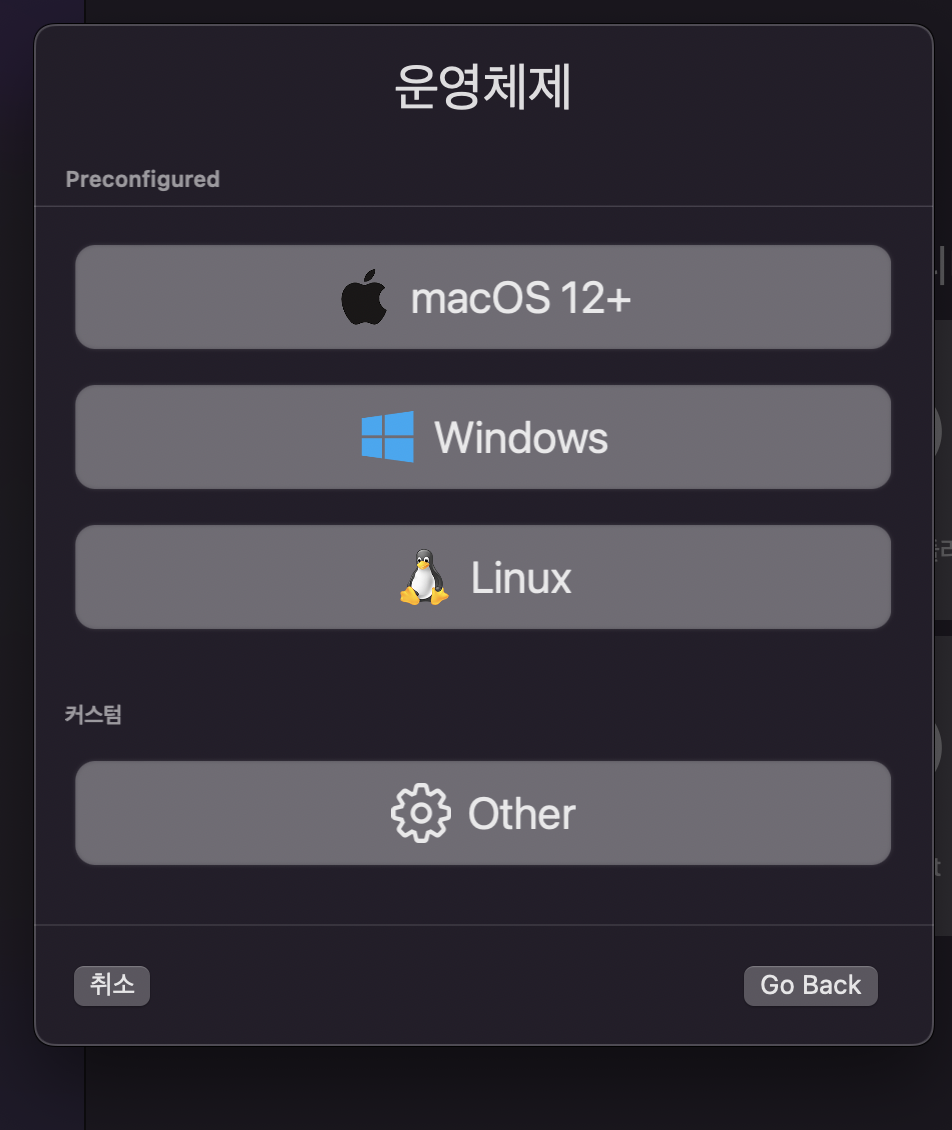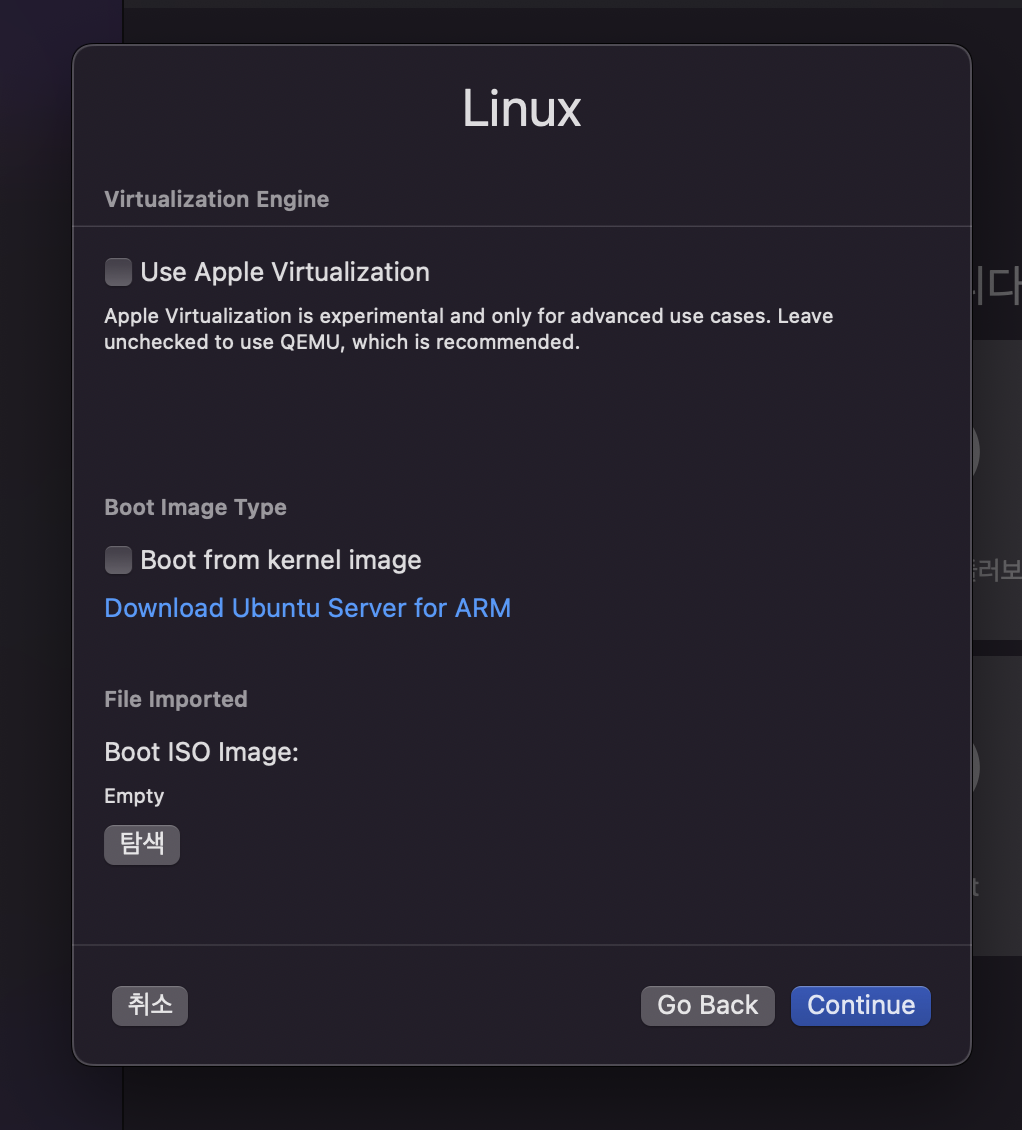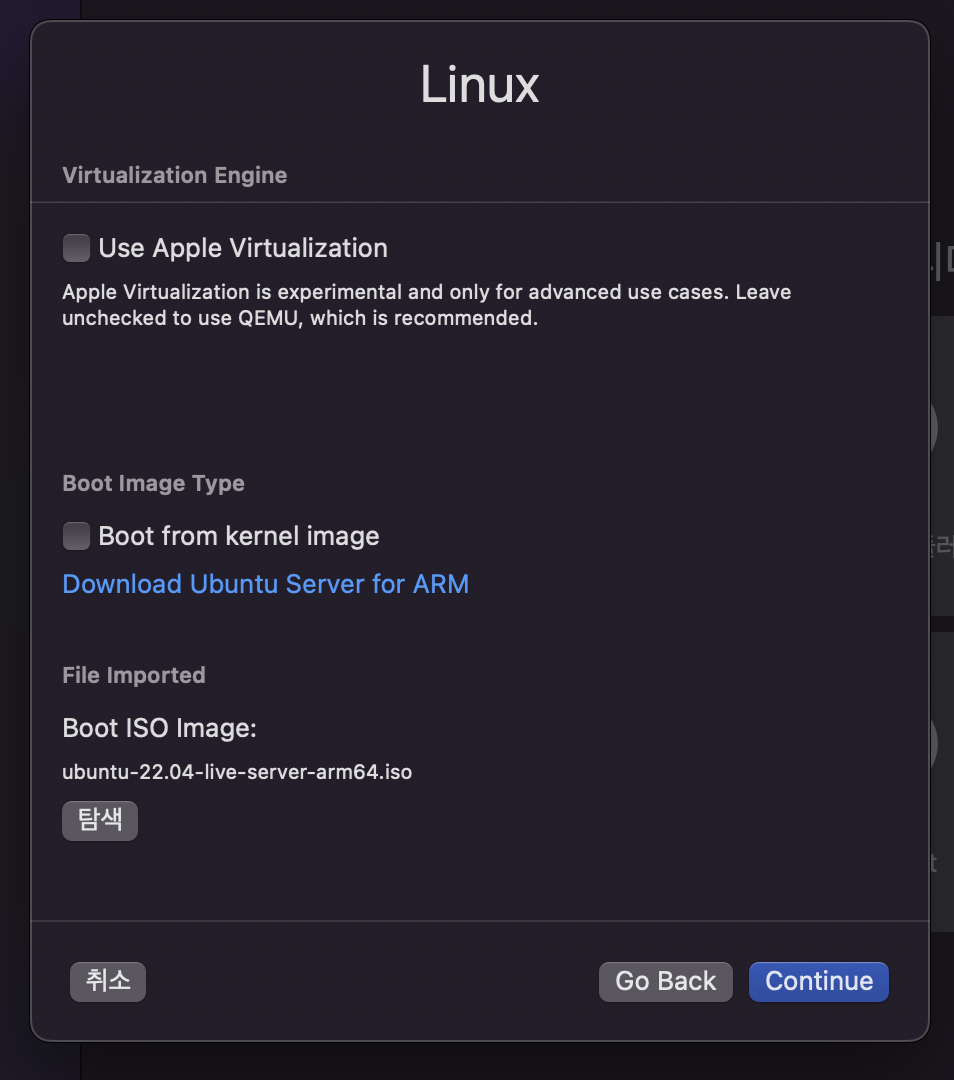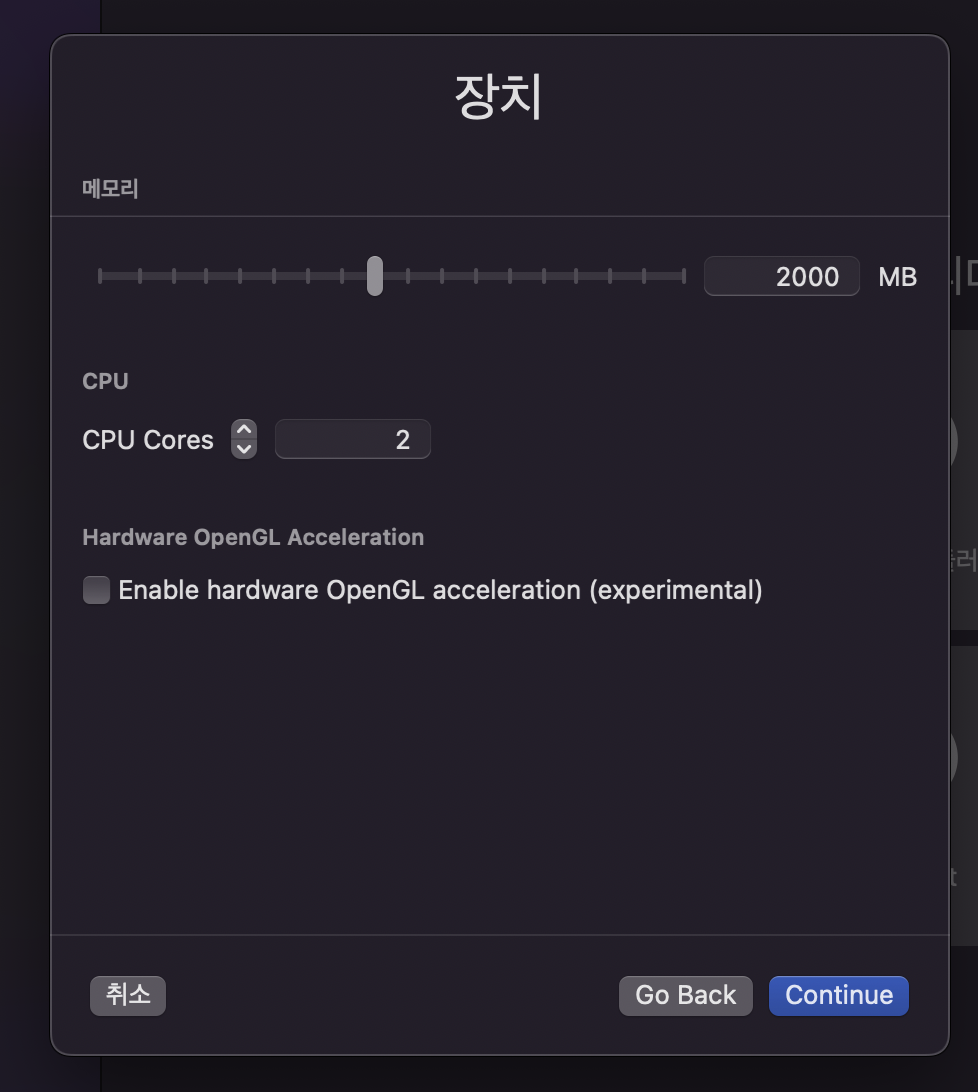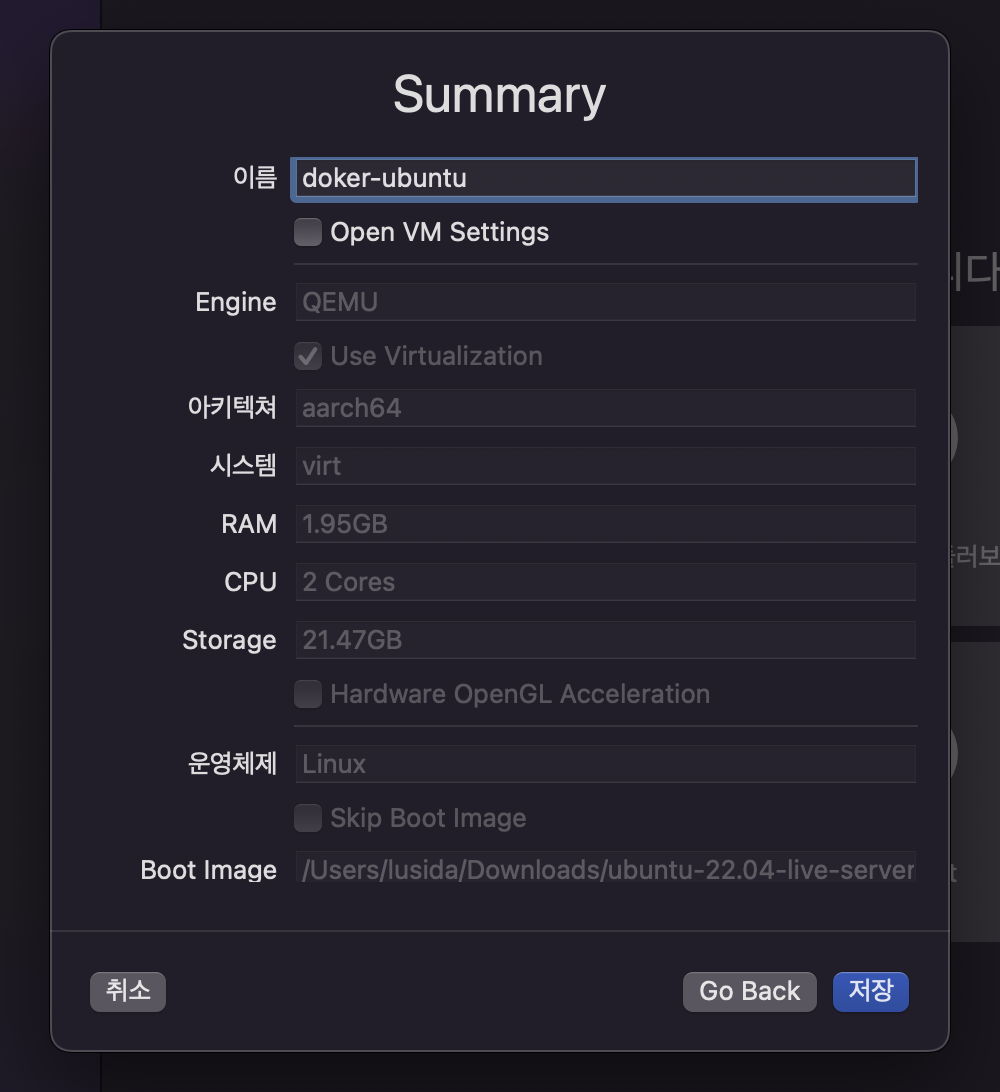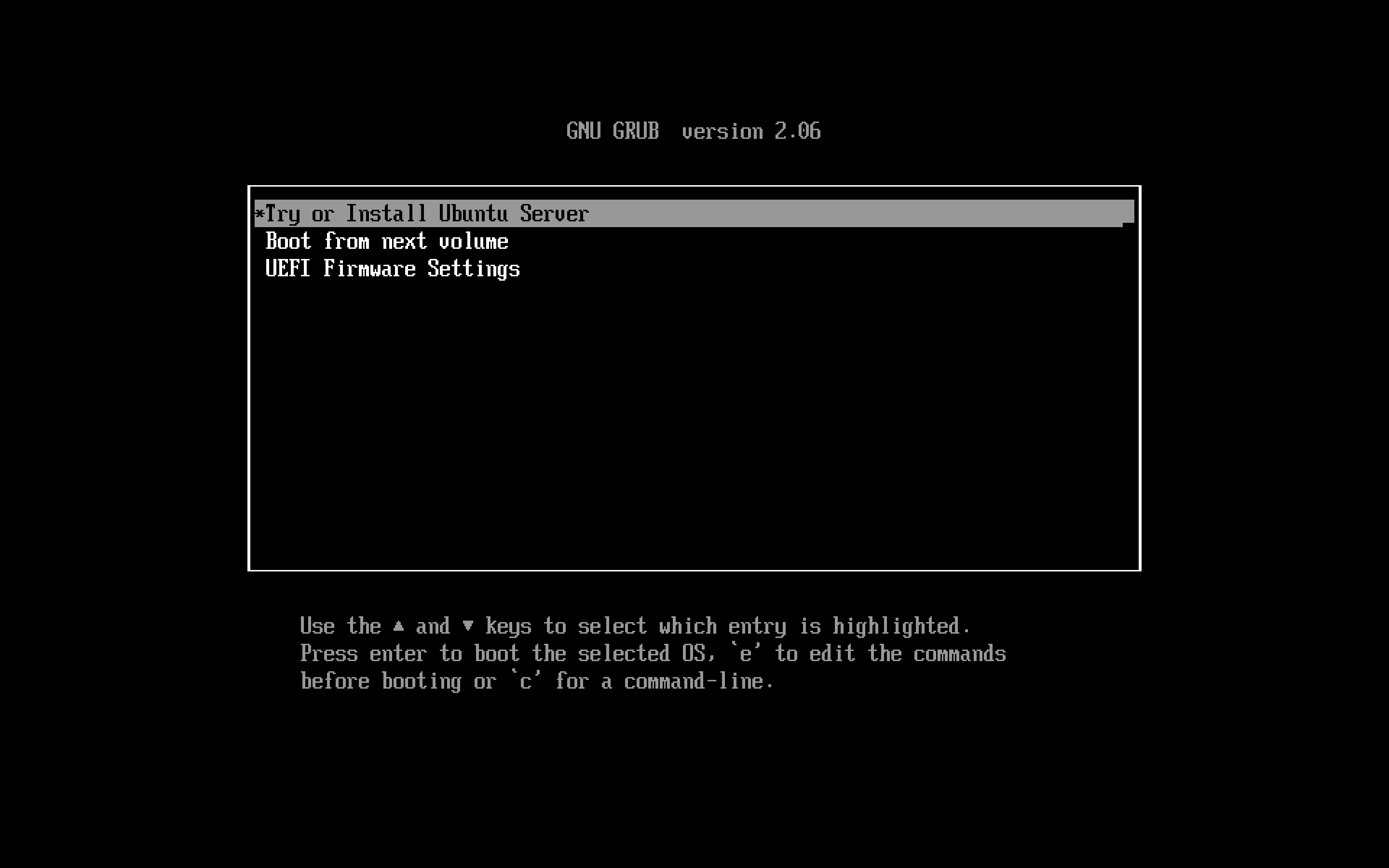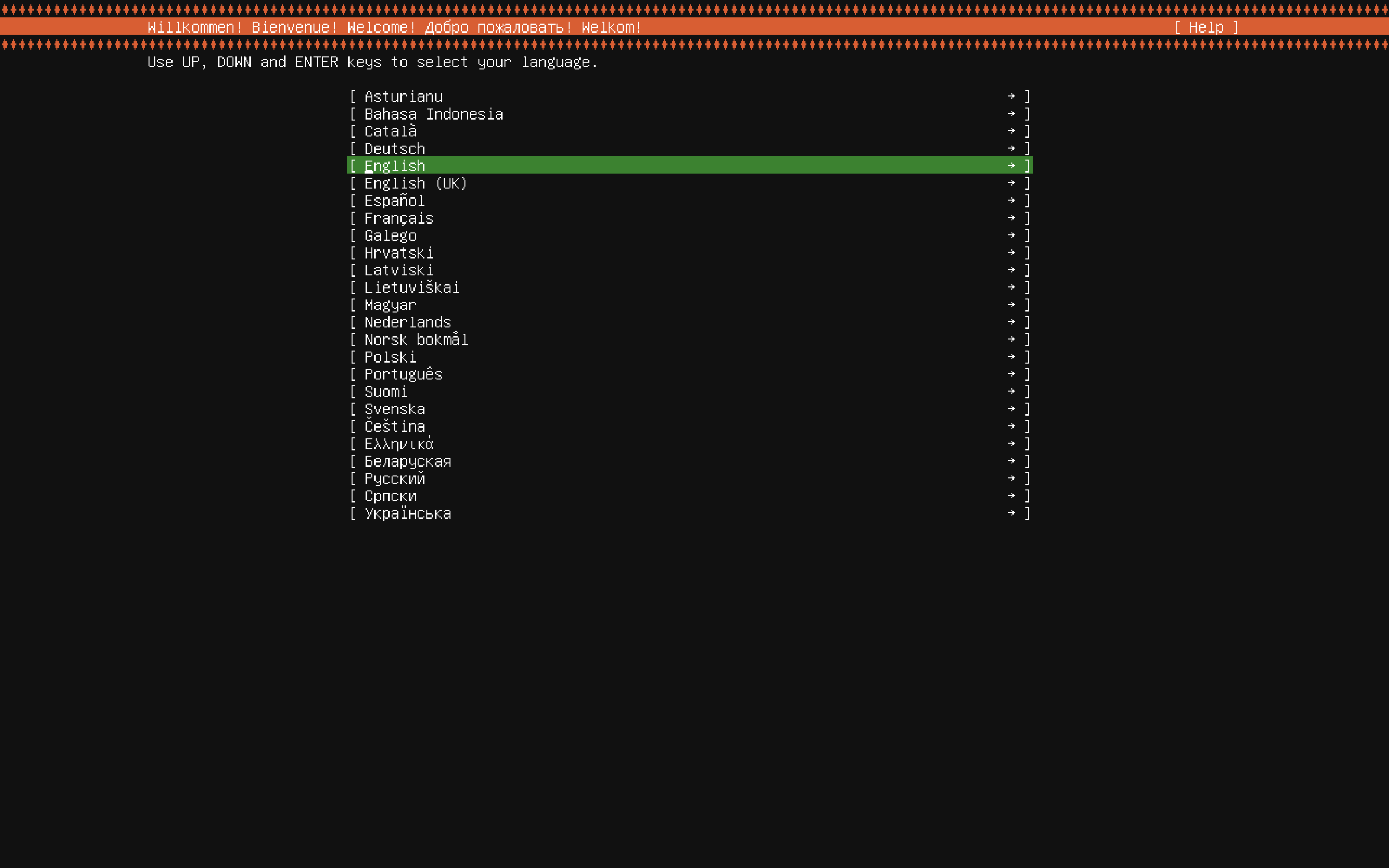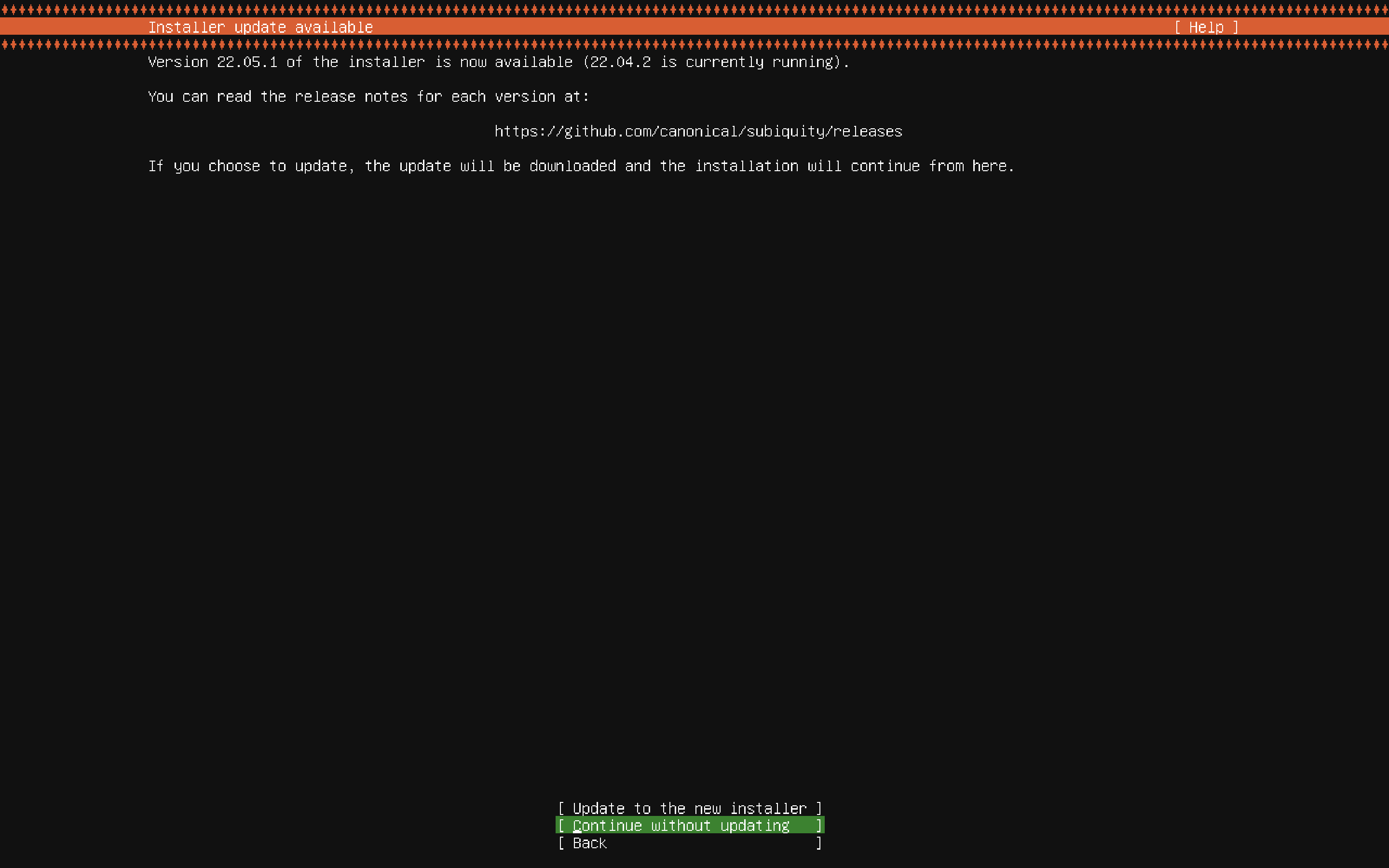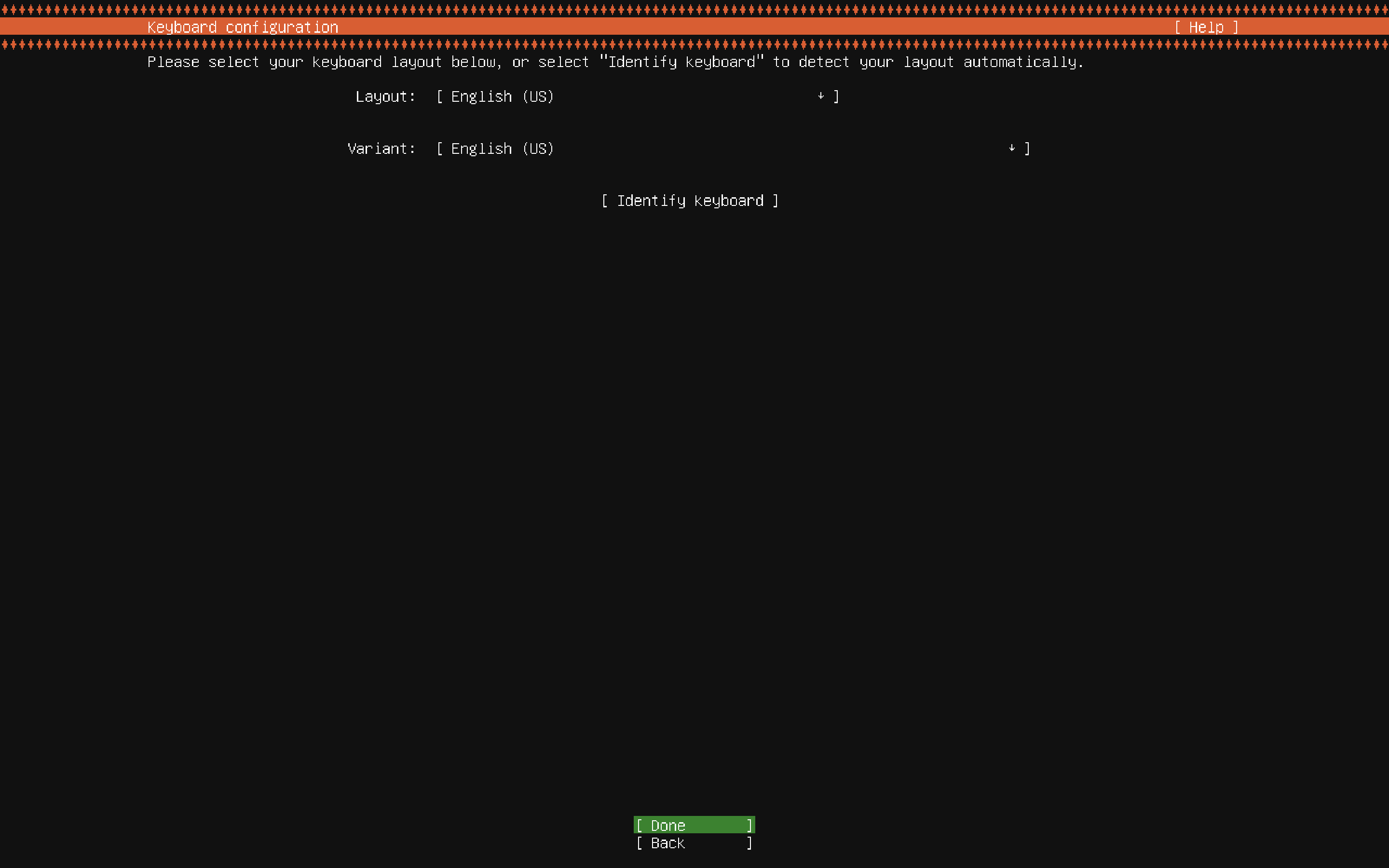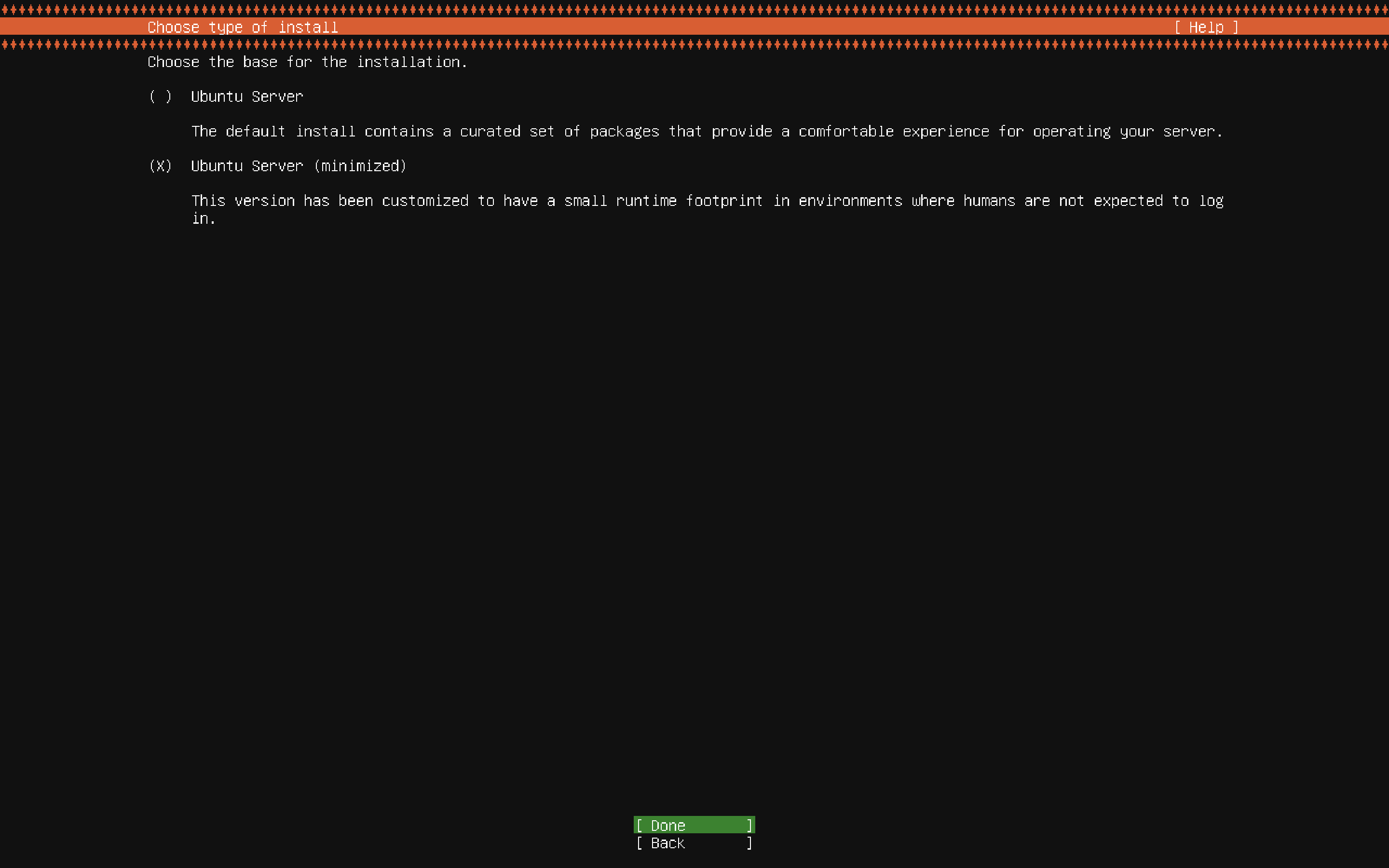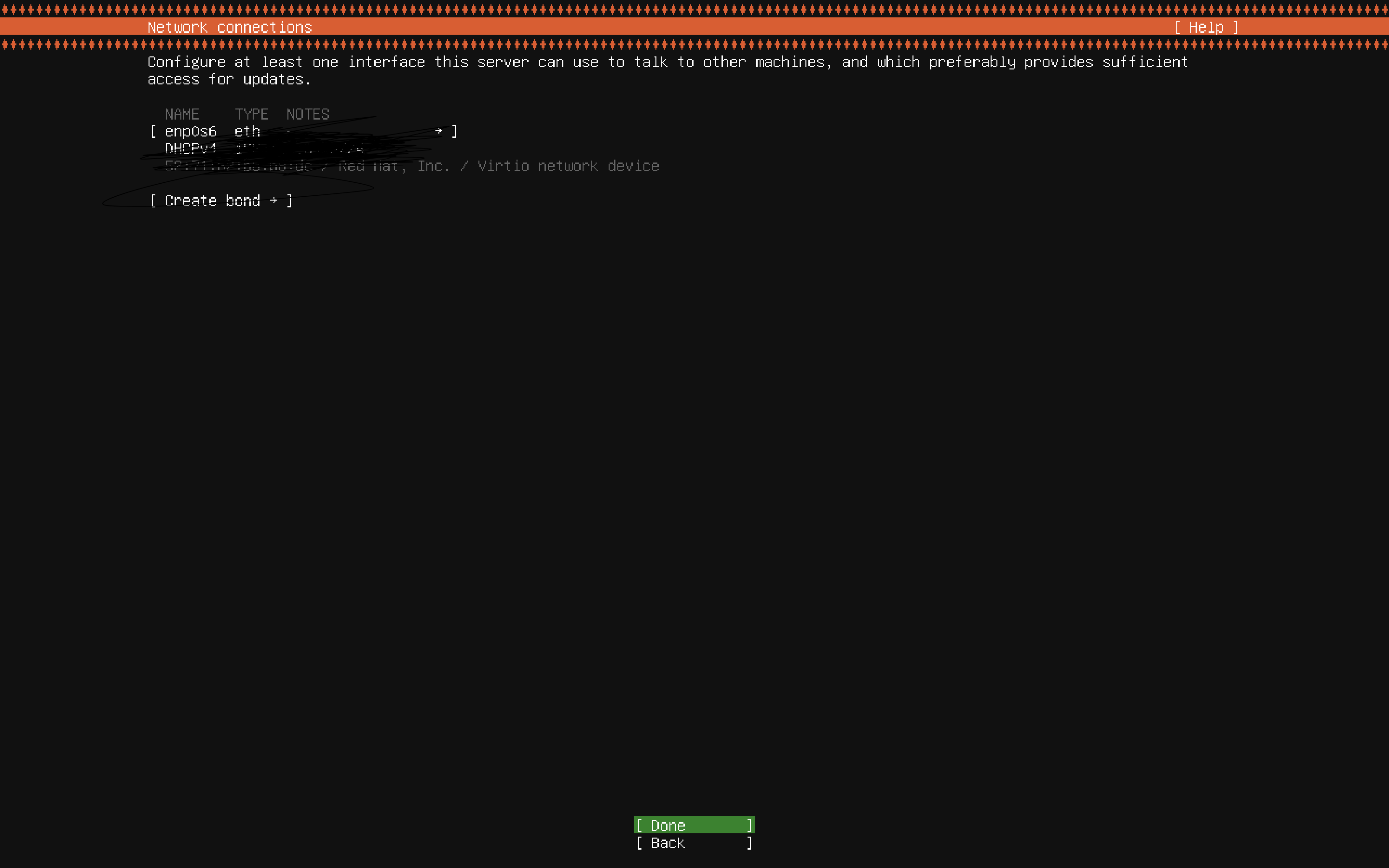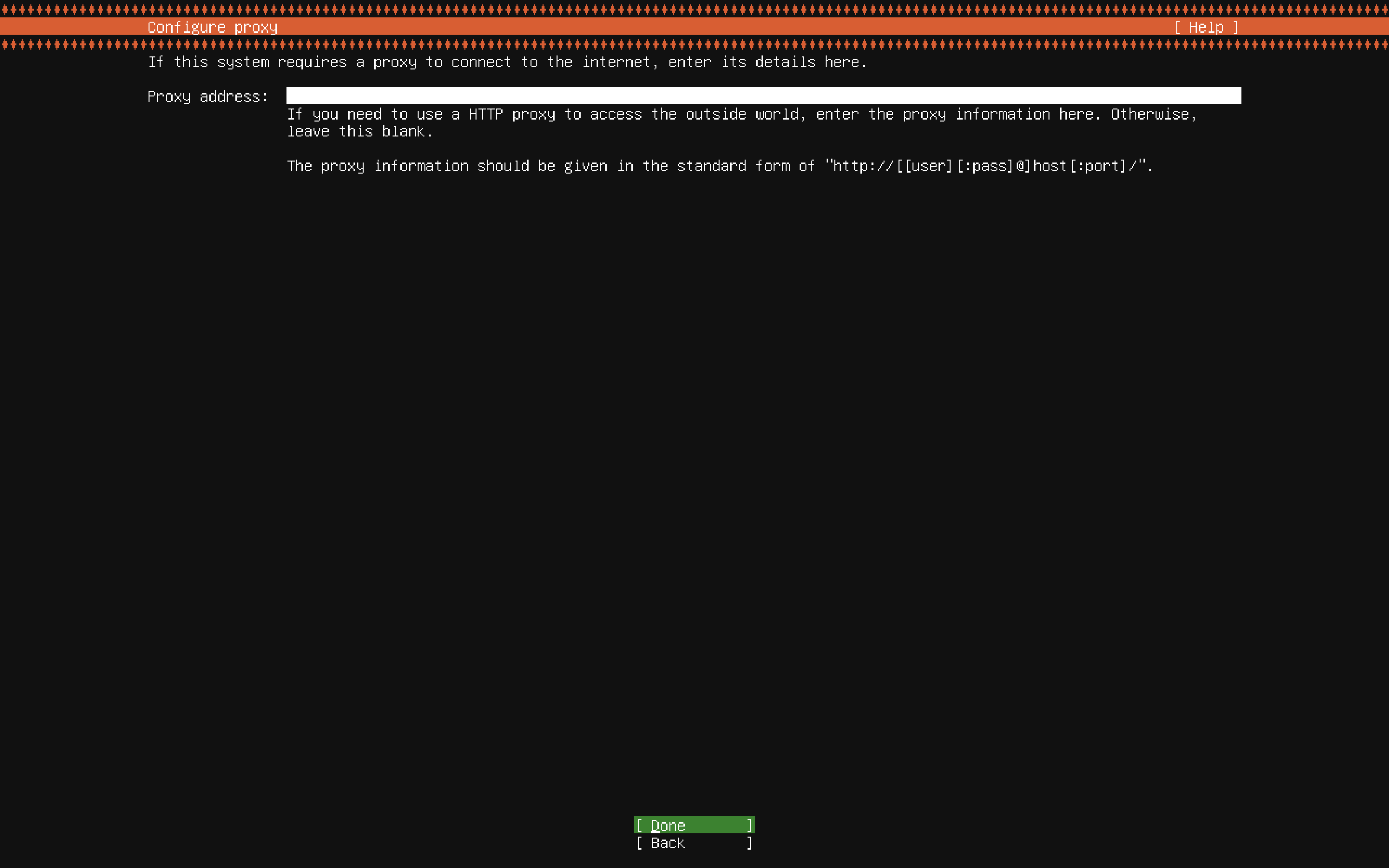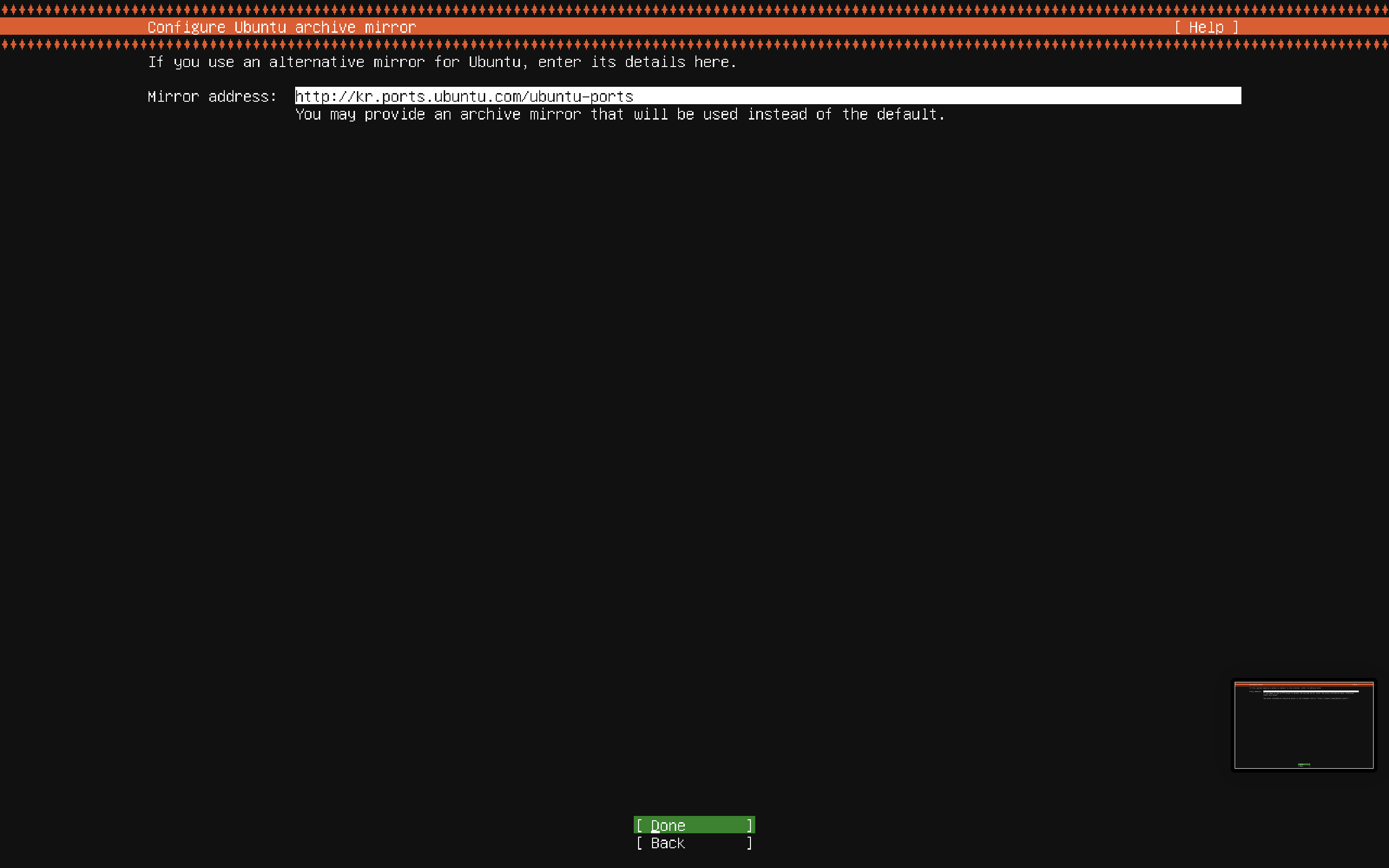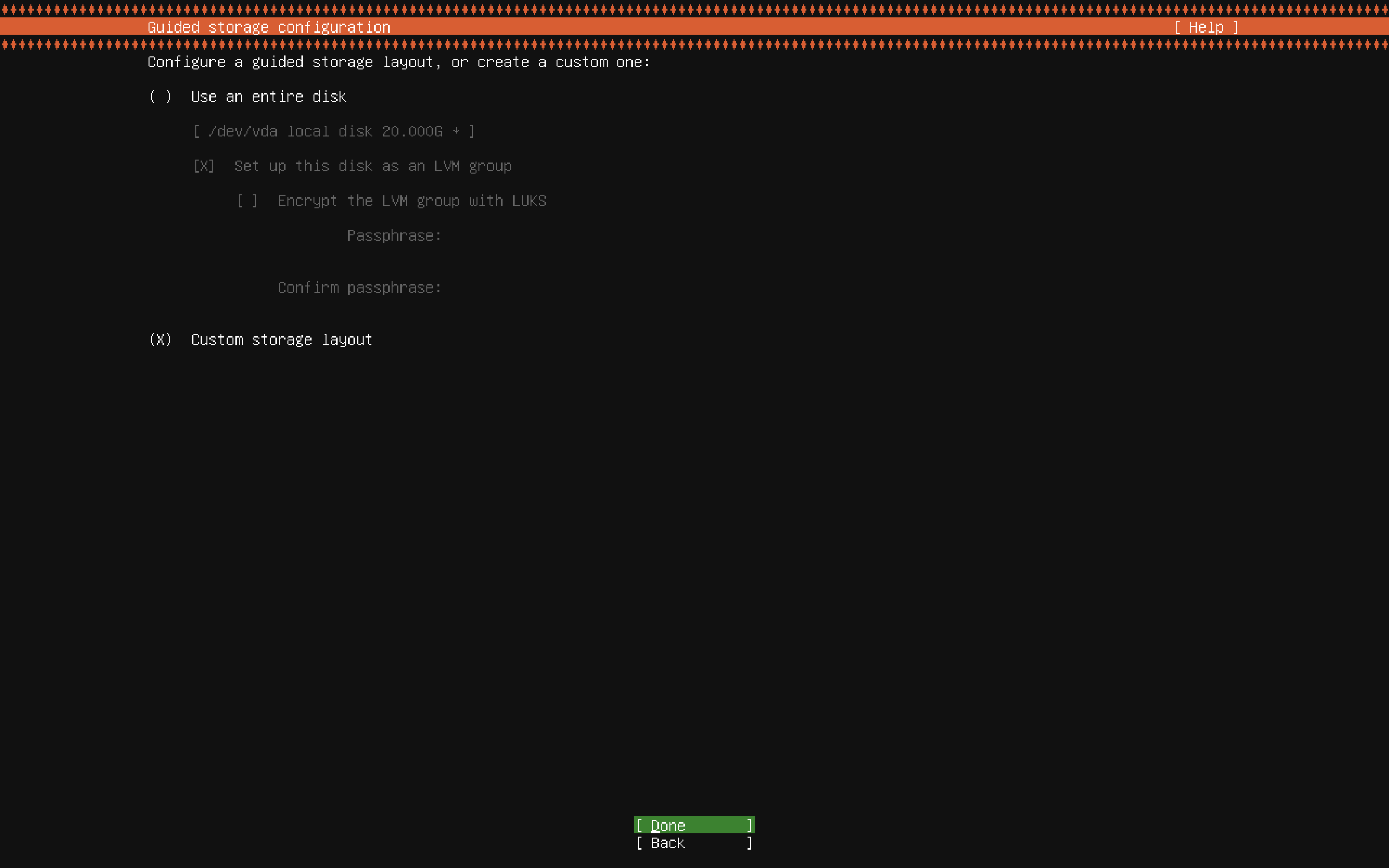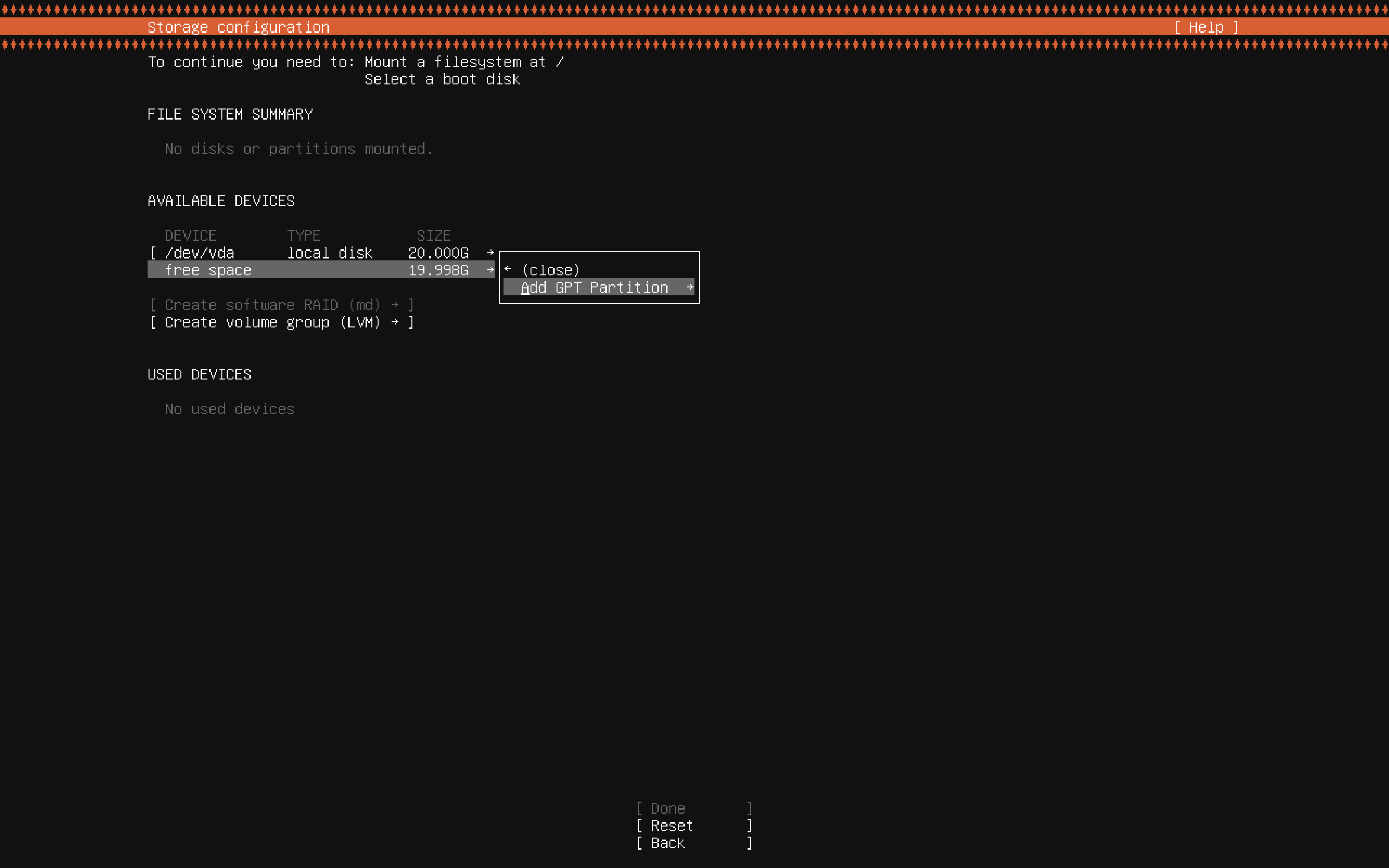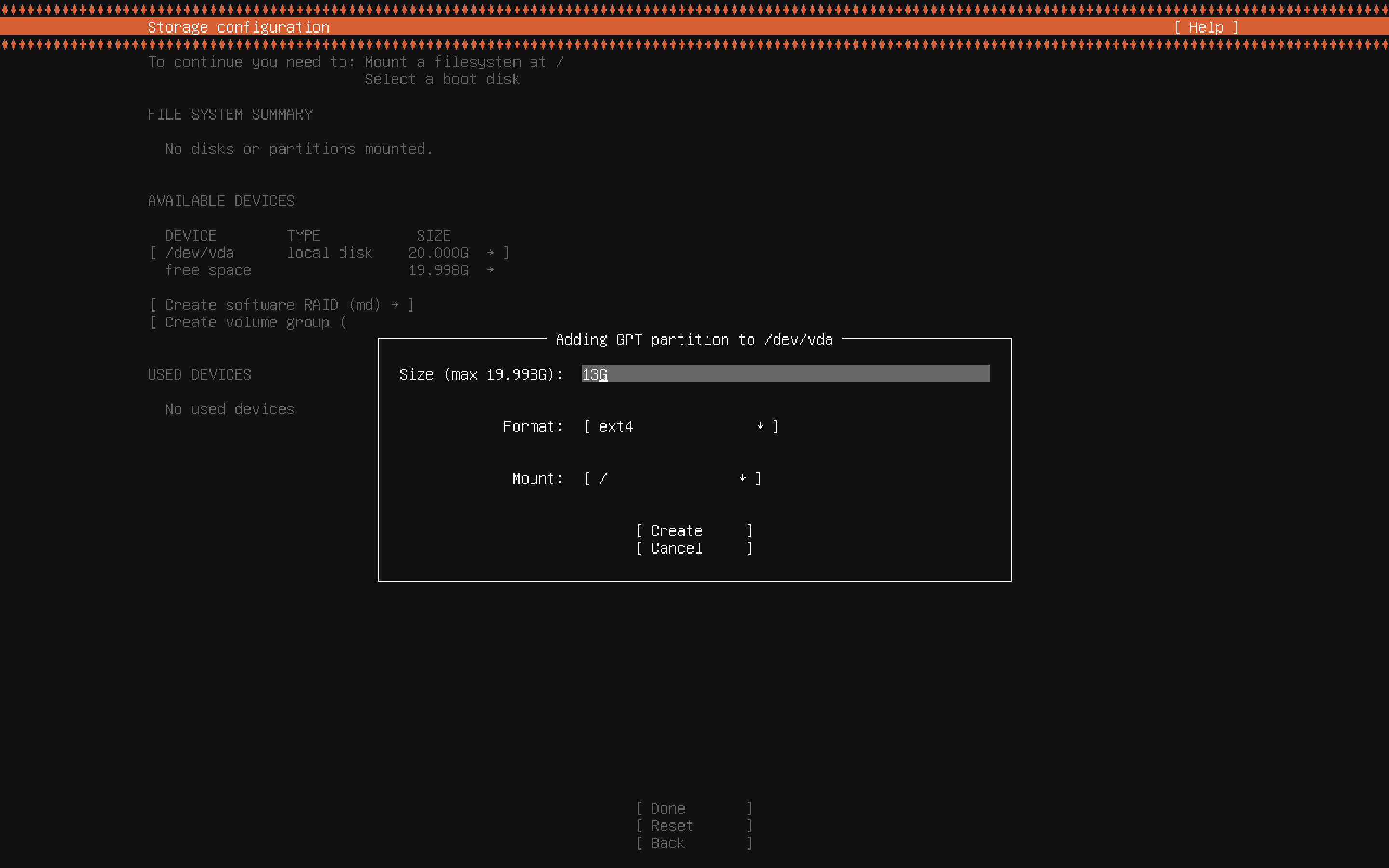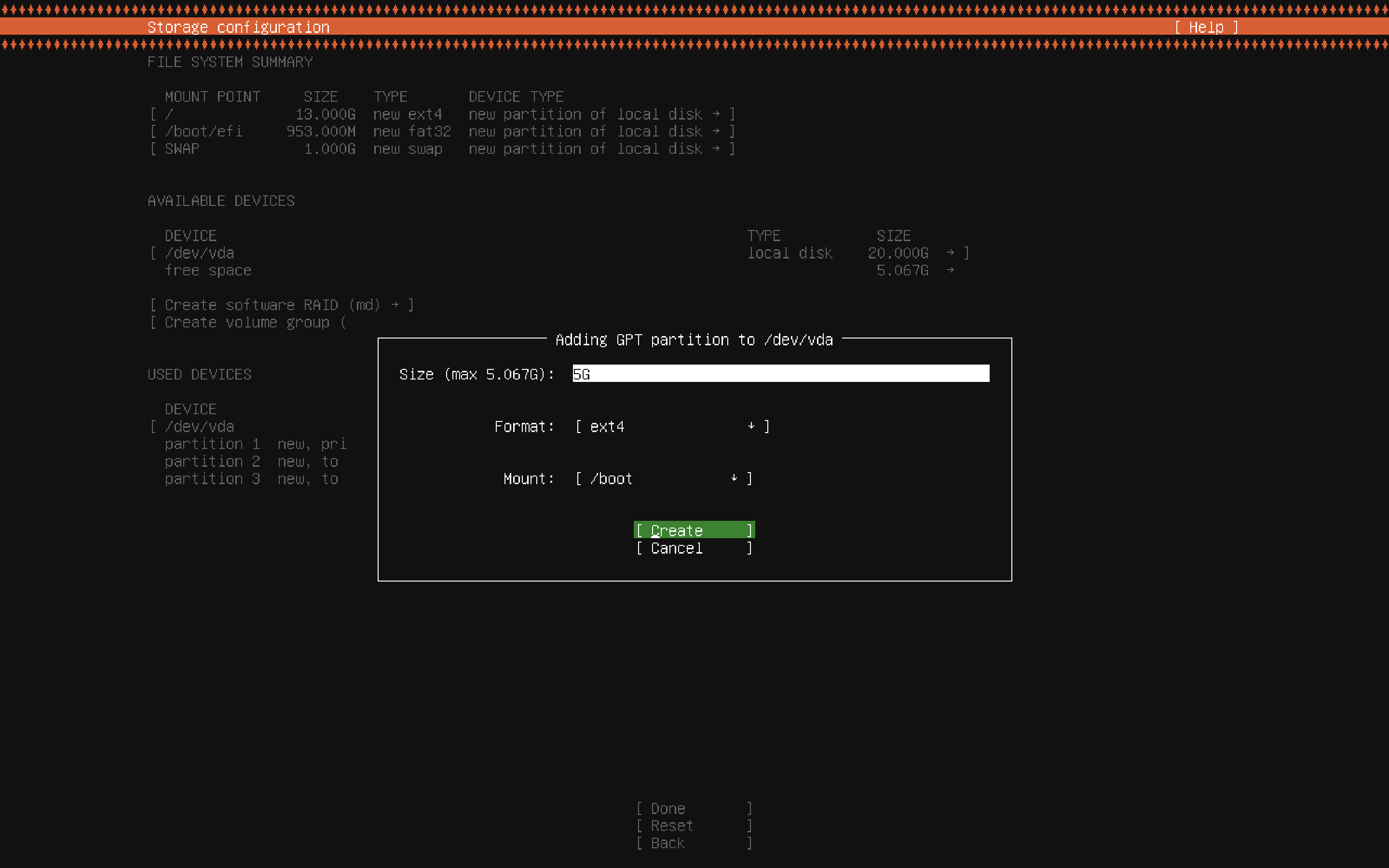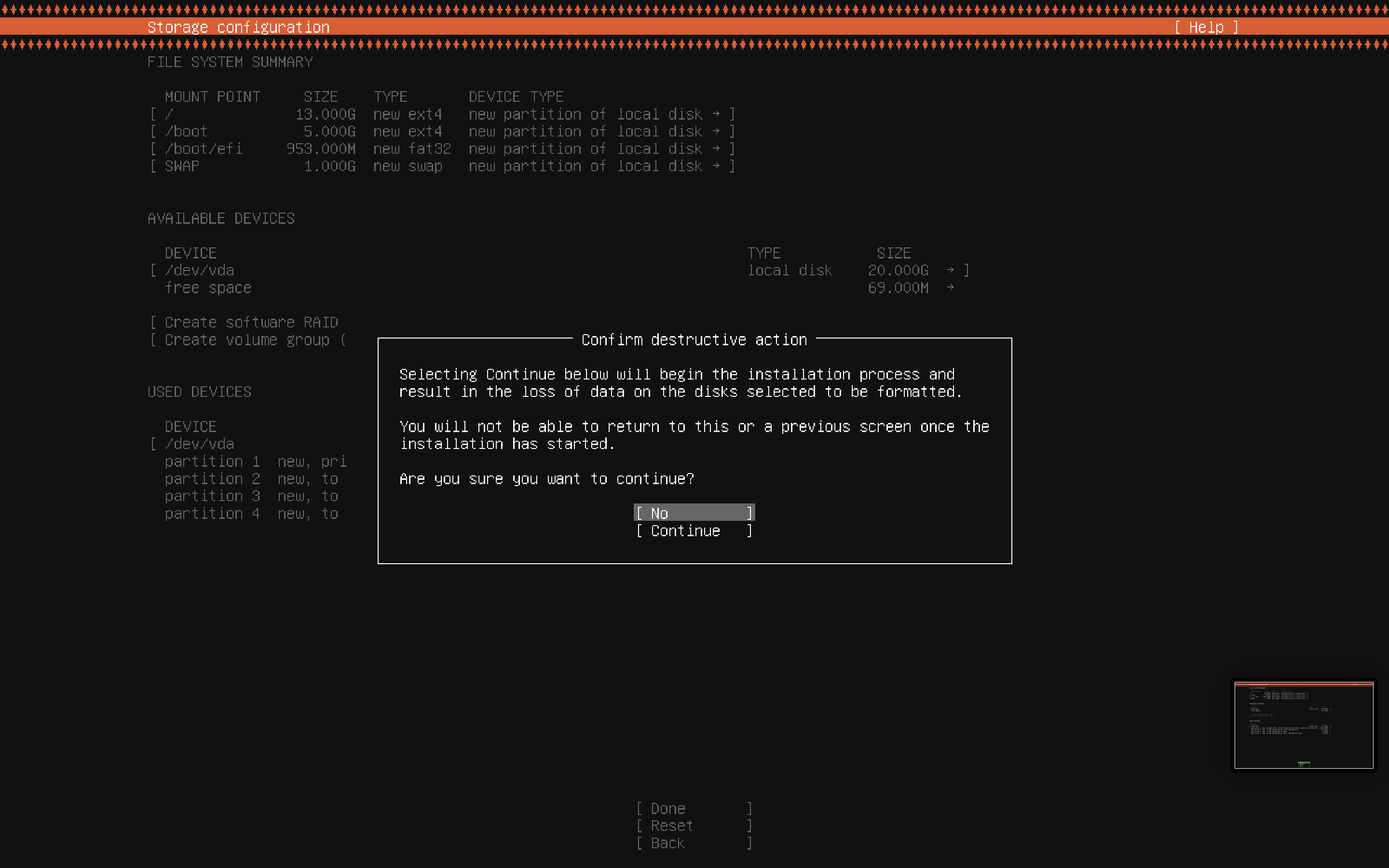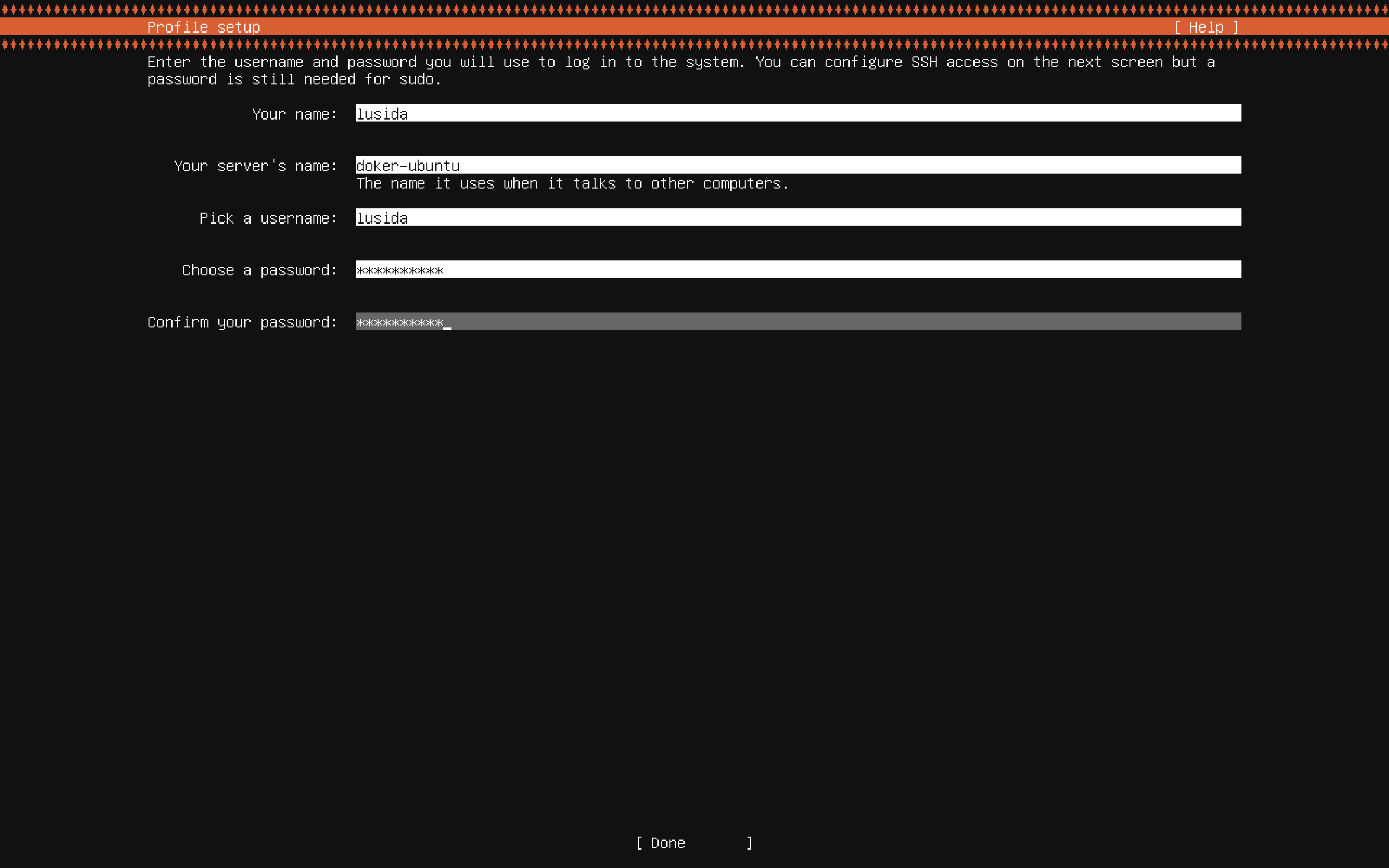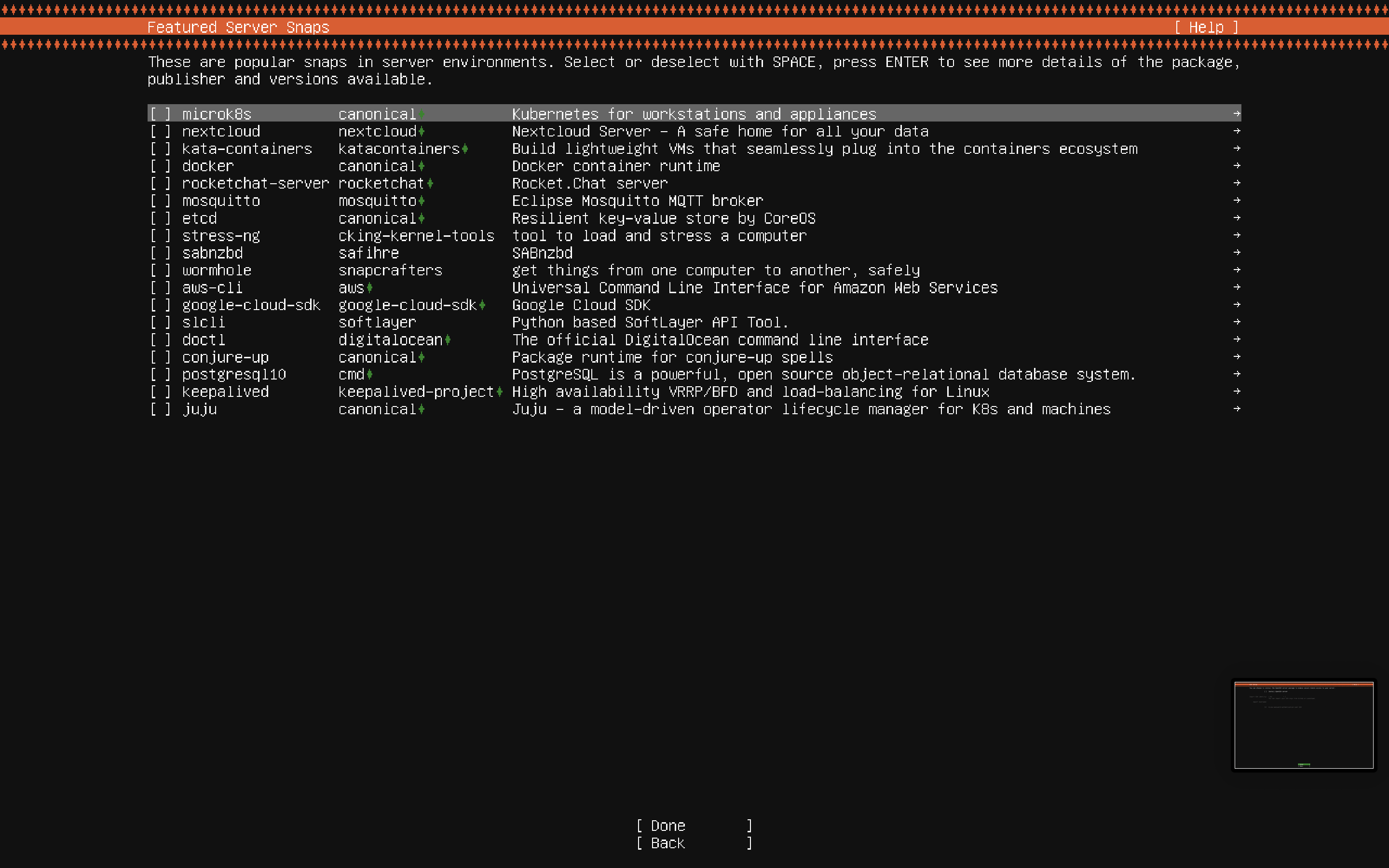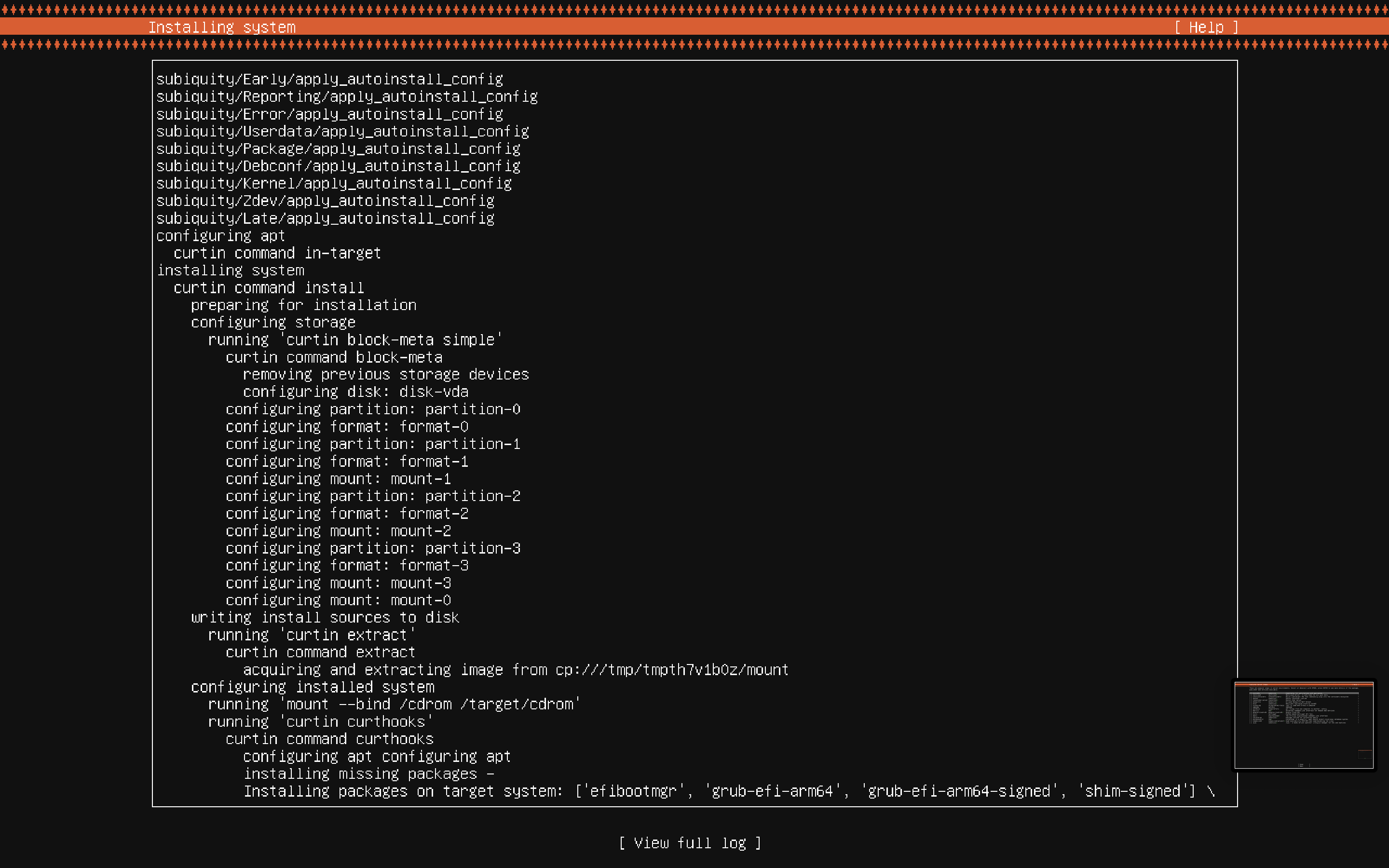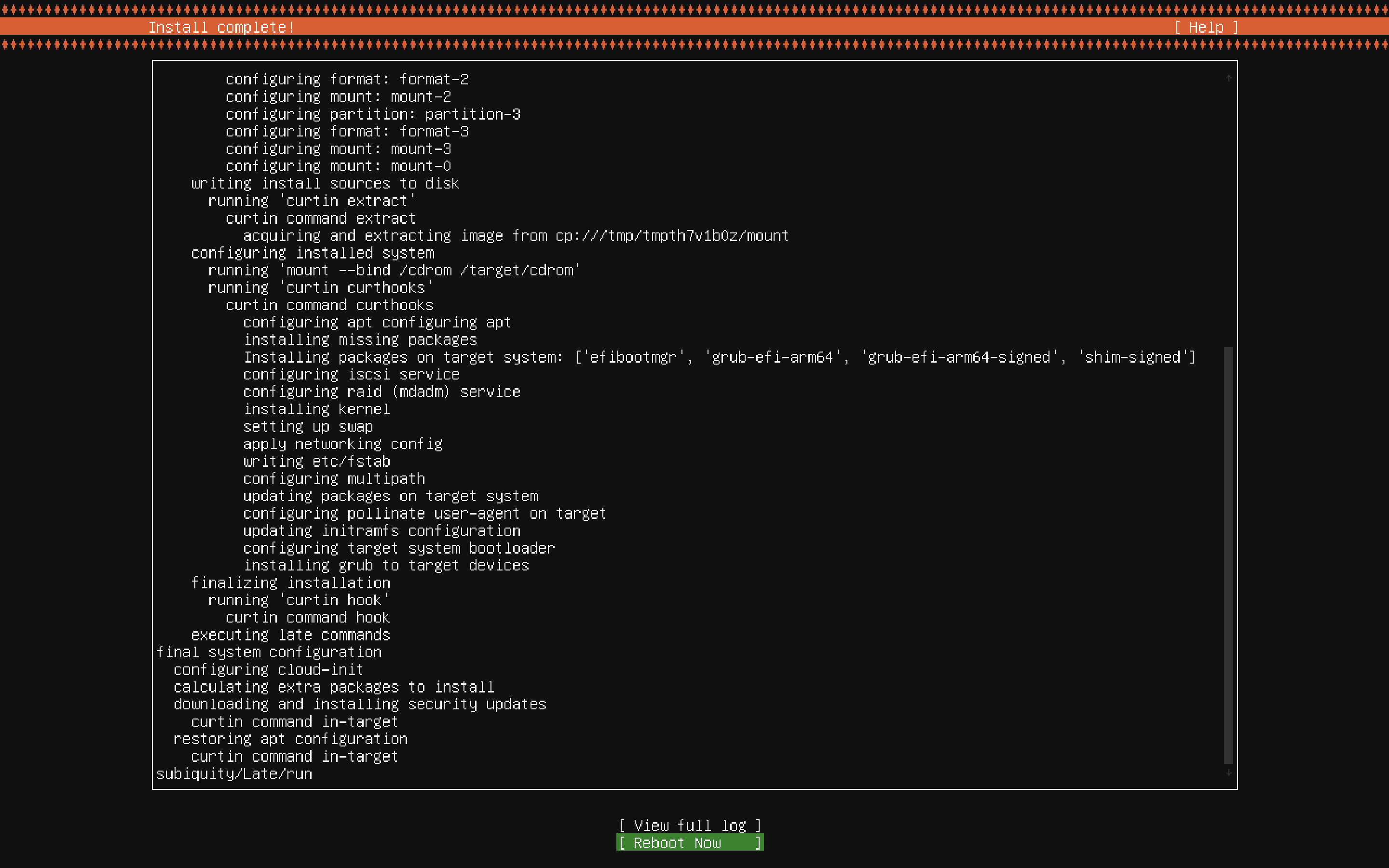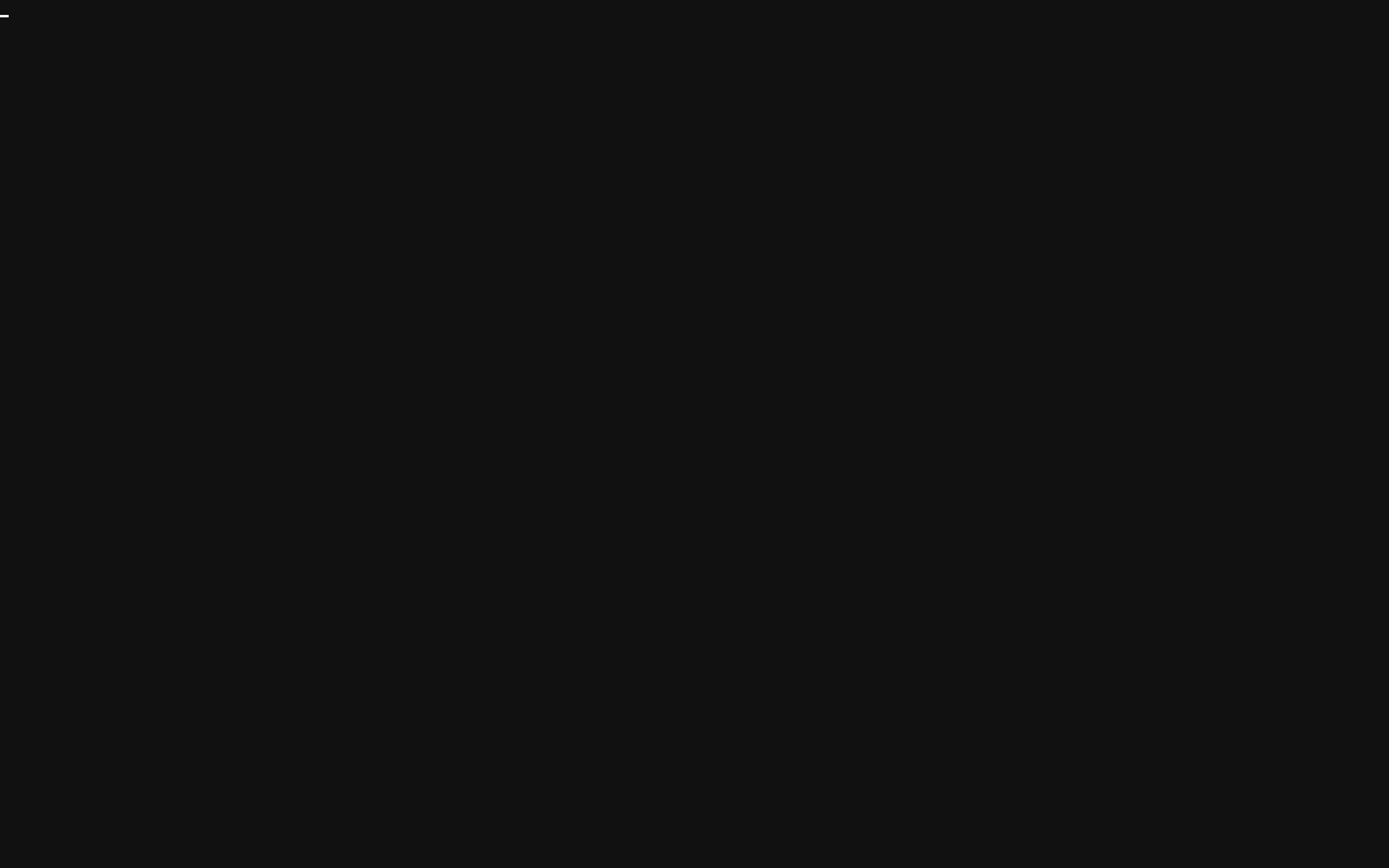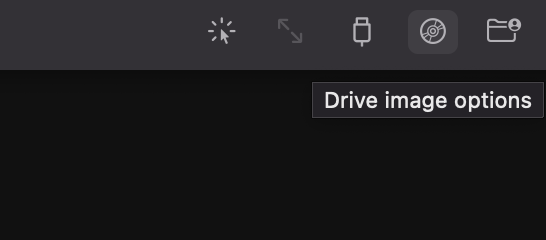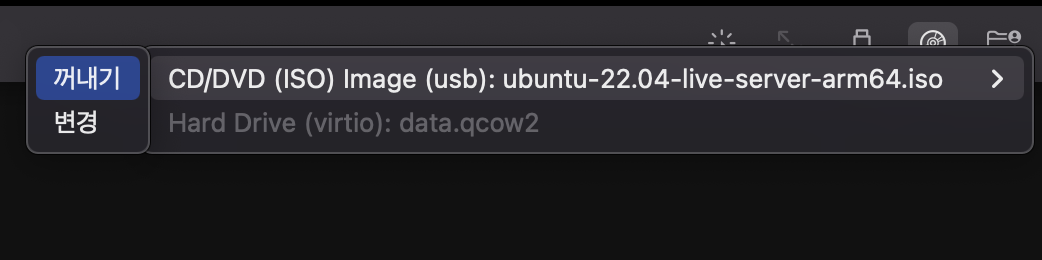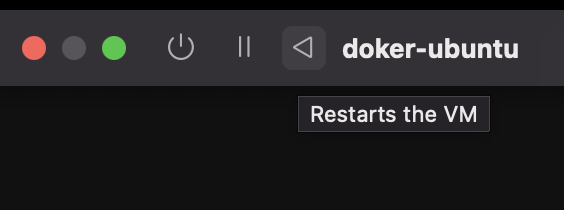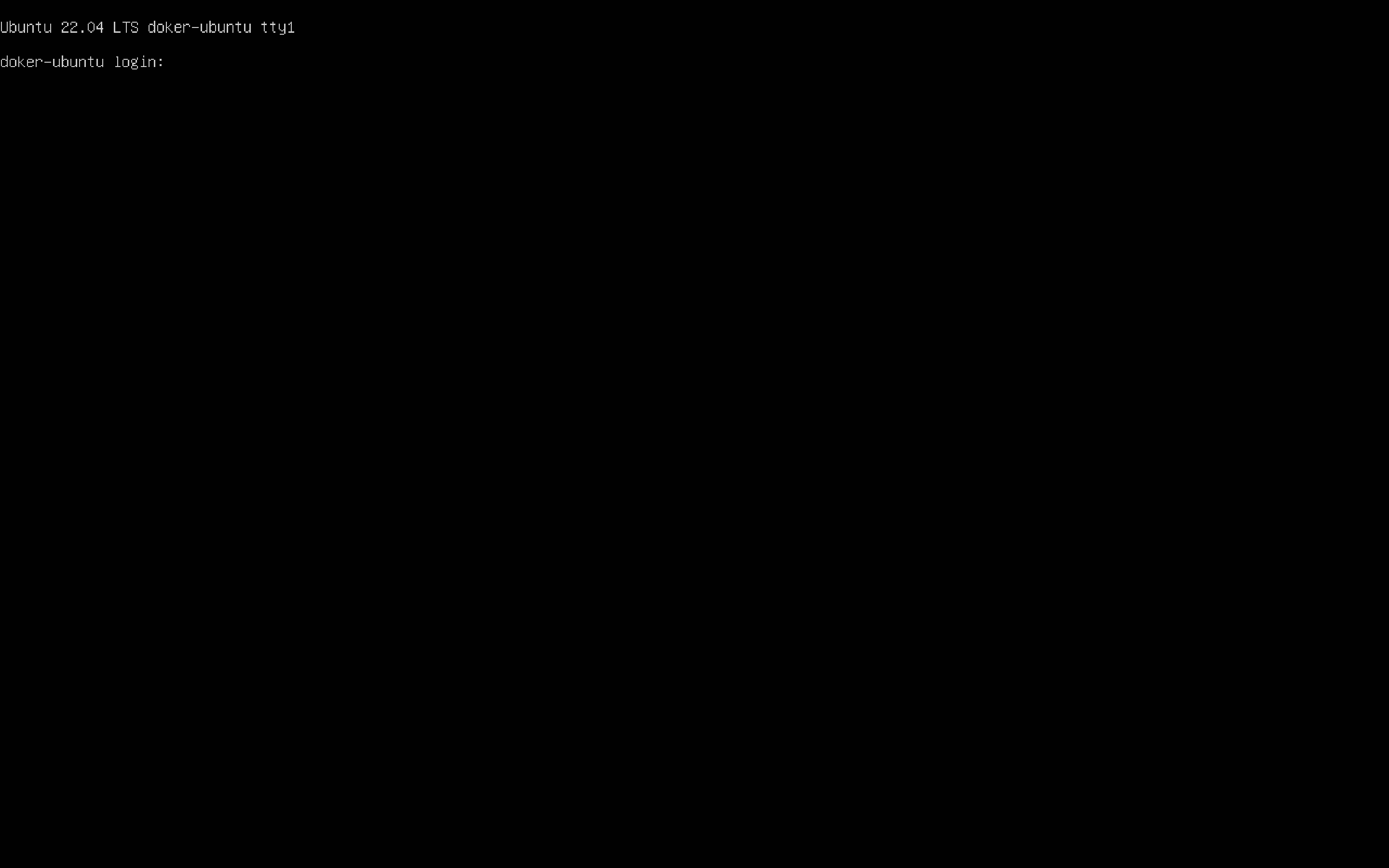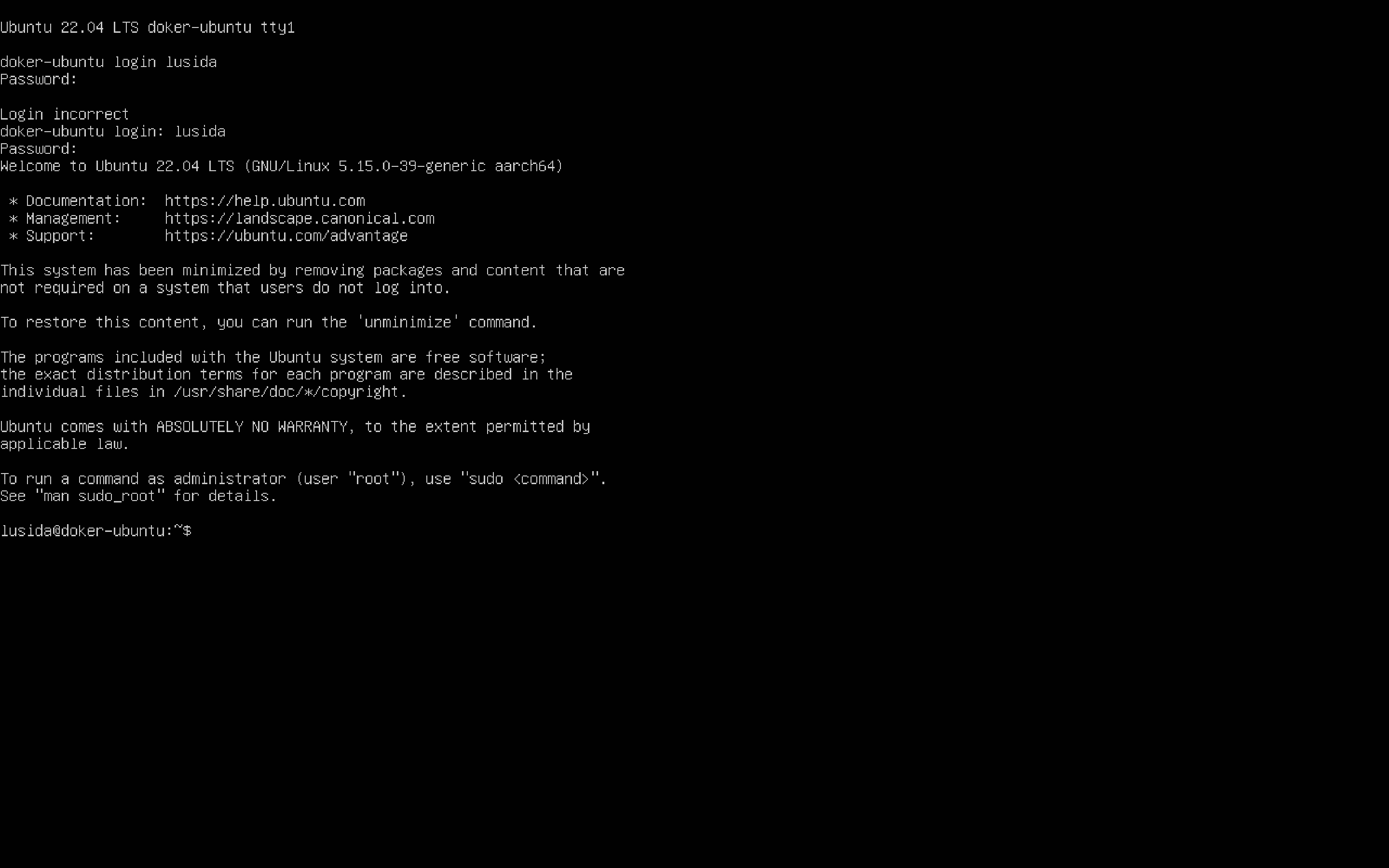유튜브 무료 강의인 따배도가 마지막 강의입니다. 무료 강의이지만 퀄리티가 무료 강의를 넘어서는 강의이고 도커가 처음이신 분 도커에 대해 공부하고 싶은 분, 취준생분들 모두 추천합니다.
https://www.youtube.com/watch?v=NLUugLQ8unM&list=PLApuRlvrZKogb78kKq1wRvrjg1VMwYrvi&index=1
토커 컴포즈란?
여러 컨테이너를 일괄적으로 적용하고 실행할 수 있는 툴
- 하나의 서비스를 운영하기 위해서는 여러개의 애플리케이션이 동작해야 한다.
- 컨테이너화 된 애플리케이션들을 통합 관리할 수 있다.
docker-compose 기본 명령어
docker-compose 기본 명령어
version : compose 버전 버전에 따라 지원 문법이 다름
service : 컴포즈를 이용해서 실행할 컨테이너 옵션 정의
build : 컨테이너 빌드
image : compose를 통해 실행할 이미지를 지정
command : 컨테이너에서 실행 될 명령어 지정
port : 컨테이너가 공개하는 포트 나열
link : 다른 컨테이너와 연계할 때 연계할 컨테이너 지정
expose : 포트를 링크로 연계된 컨테이너에만 공개할 포트
volumes : 컨테이너에 볼륨을 마운트
environment : 컨테이너에 적용할 환경변수를 정의
restart : 컨테이너가 종료 될 때 적용할 restart 정책
no : 재시작 되지 않음
always : 컨테이너를 수동으로 끄기 전까지 항상 재시작
on-failure : 오류가 있을시에 재시작
depends_on : 컨테이너 간의 종속성을 정의 정의한 컨테이너가 먼저 동작되야함docker-compose로 동작시키는 웹서버
1단계 : 도커 컨테이너가 사용할 서비스 디렉터리부터 만들어줘야 한다.
- mkdir webserver
- cd webserver
2단계 : docker-compose.yml 생성
3단계 : docker-compose 명령어
- docker-compose up -d
- docker-compose ps
- docker-compose scale mysql=2
- docker-compose ps
- docker-compose down
docker-compose 명령어
도커 컴포즈 명령어
up : 컨테이너 생성/시작
ps : 컨테이너 목록 표시
logs : 컨테이너 로그 출력
run : 컨테이너 실행
start : 컨테이너 시작
stop : 컨테이너 정지
restart : 컨테이너 재시작
pause : 컨테이너 일시정지
unpause : 컨테이너 재개
port : 공개포트번호 표시
config : 구성확인
kill : 실행중인 컨테이너 강제 정지
rm : 컨테이너 삭제
down : 리소스 삭제
ex) docker-compose scale 서비스 이름 = 개수
docker-compose run 서비스 이름 실행 명령어
docker-compose logs 서비스 이름
docker-compose up -d
docker-compose ps
docker-compose scale mysql=2
docker-compose ps
docker-compose down
docker-compose down - -volumes 볼륨까지 지워진다.빌드와 운영
1단계 : 도커 컨테이너가 사용할 서비스 디렉터리부터 만들어줘야 한다.
- mkdir webserver
- cd webserver
2단계 : 빌드를 위한 dockerfile 생성
3단계 : docker-compose.yml 생성
4단계 : docker-compose 명령어
- docker-compose up -d
- docker-compose ps
- docker-compose scale mysql=2
- docker-compose ps
- docker-compose down
'개발 > Docker' 카테고리의 다른 글
| 따배도) 컨테이너 간 통신(네트워크) 설명, 명령어 (0) | 2022.06.23 |
|---|---|
| 따배도) 맥북 M1 Docker 컨테이너가 사용하는 스토리지 명령어 (0) | 2022.06.22 |
| 따배도) 맥북 M1 no matching manifest, Mounts denied 오류 (0) | 2022.06.22 |
| 따배도) 맥북 M1 컨테이너 리소스 제한 명령어 (0) | 2022.06.21 |
| 따배도) docker 실행과 종료와 관련된 명령어 (0) | 2022.06.20 |