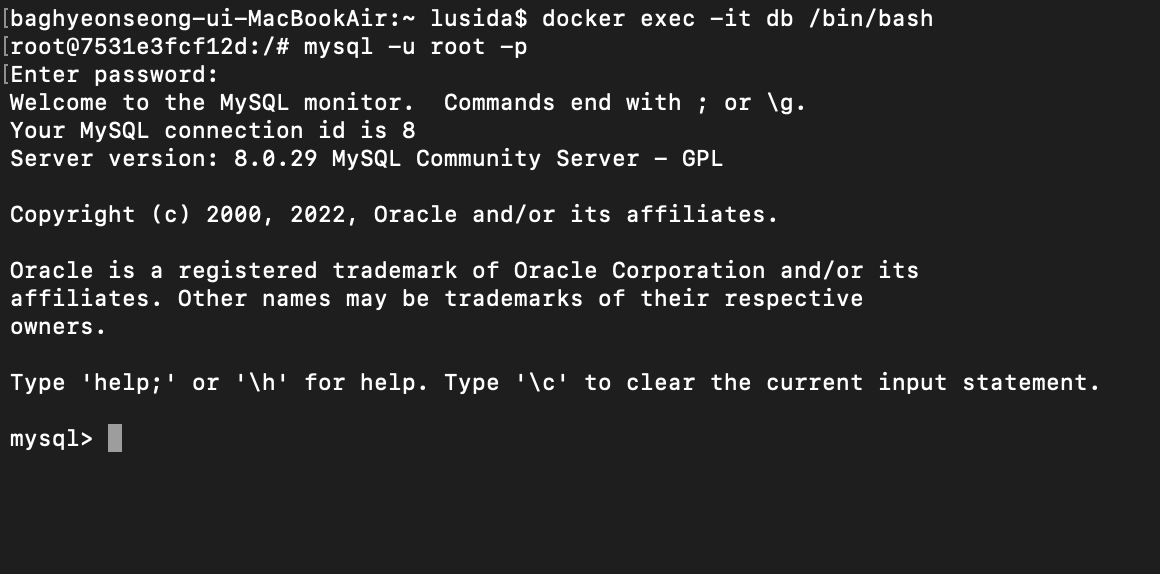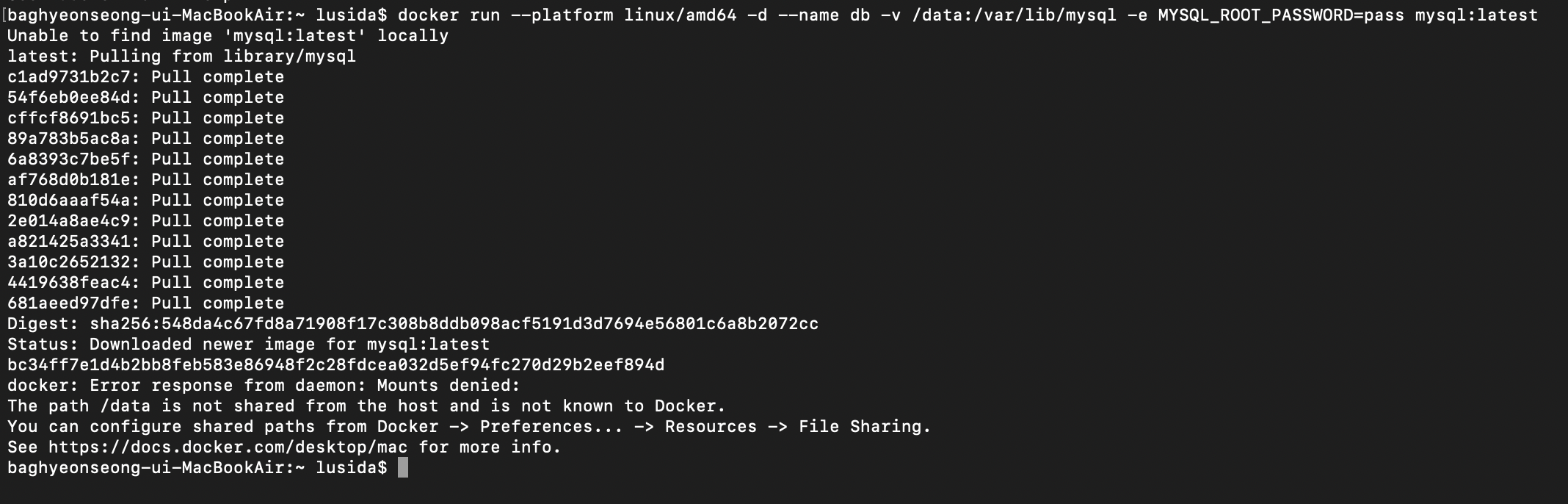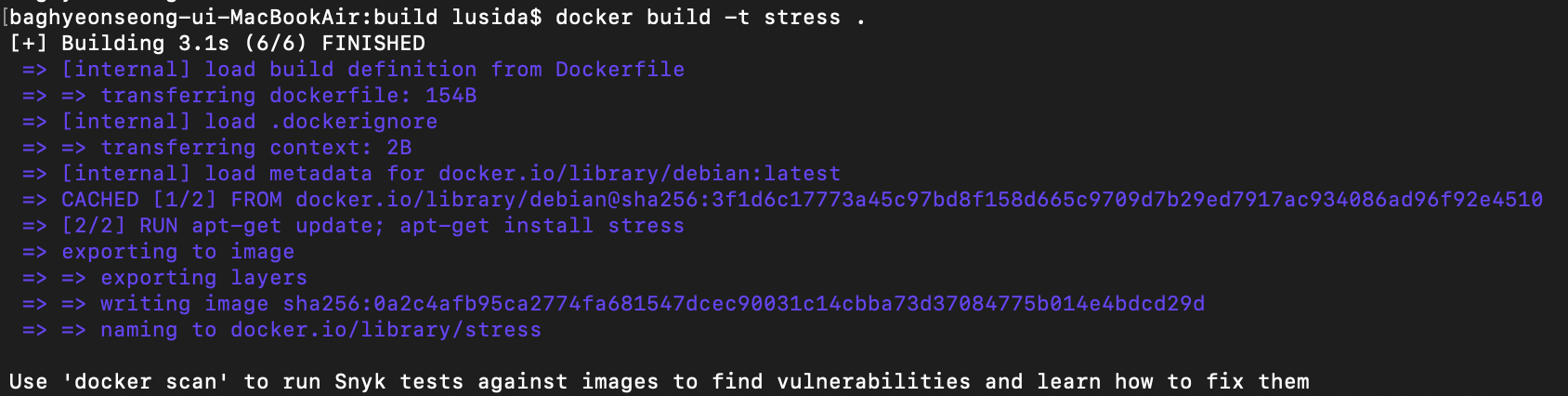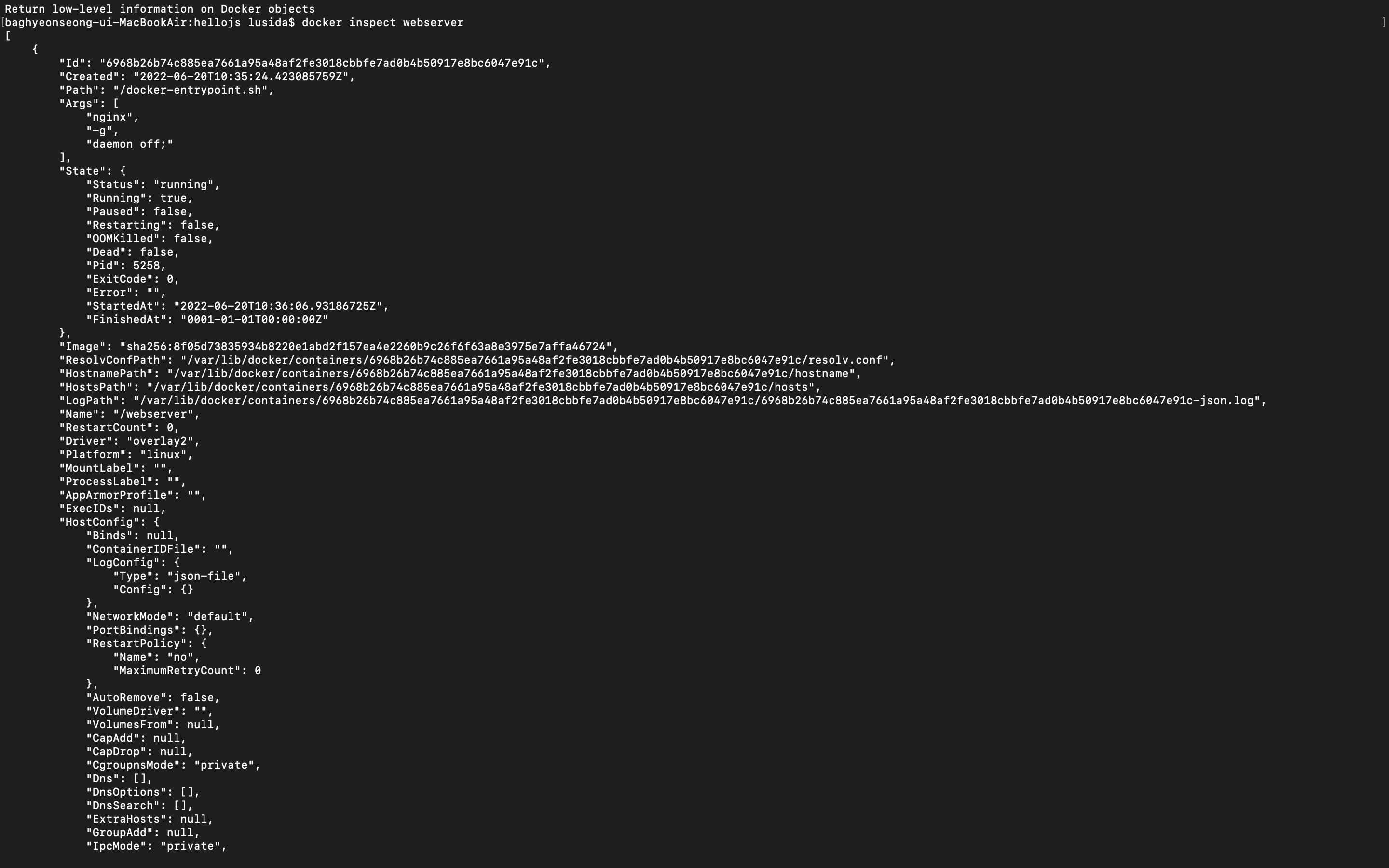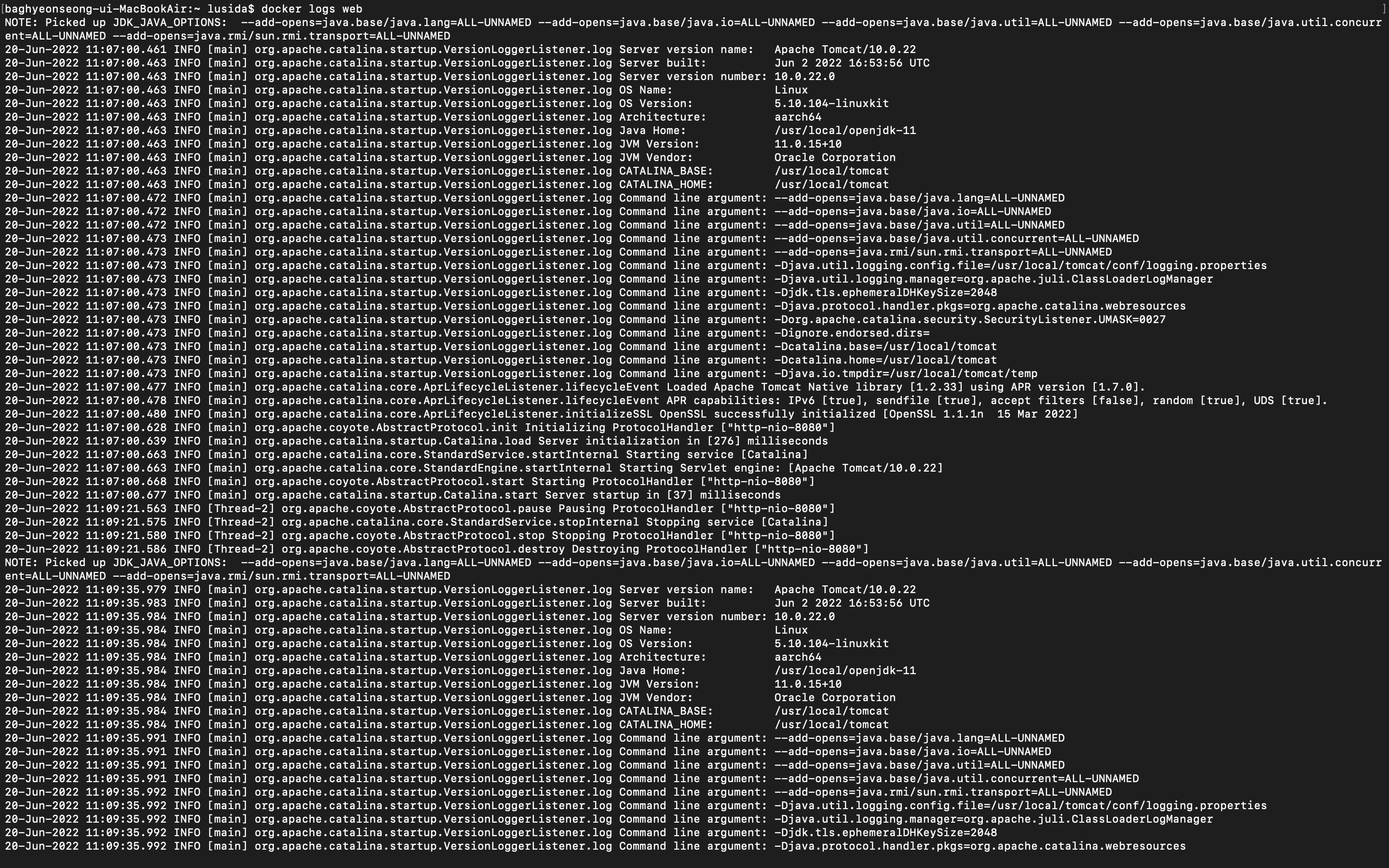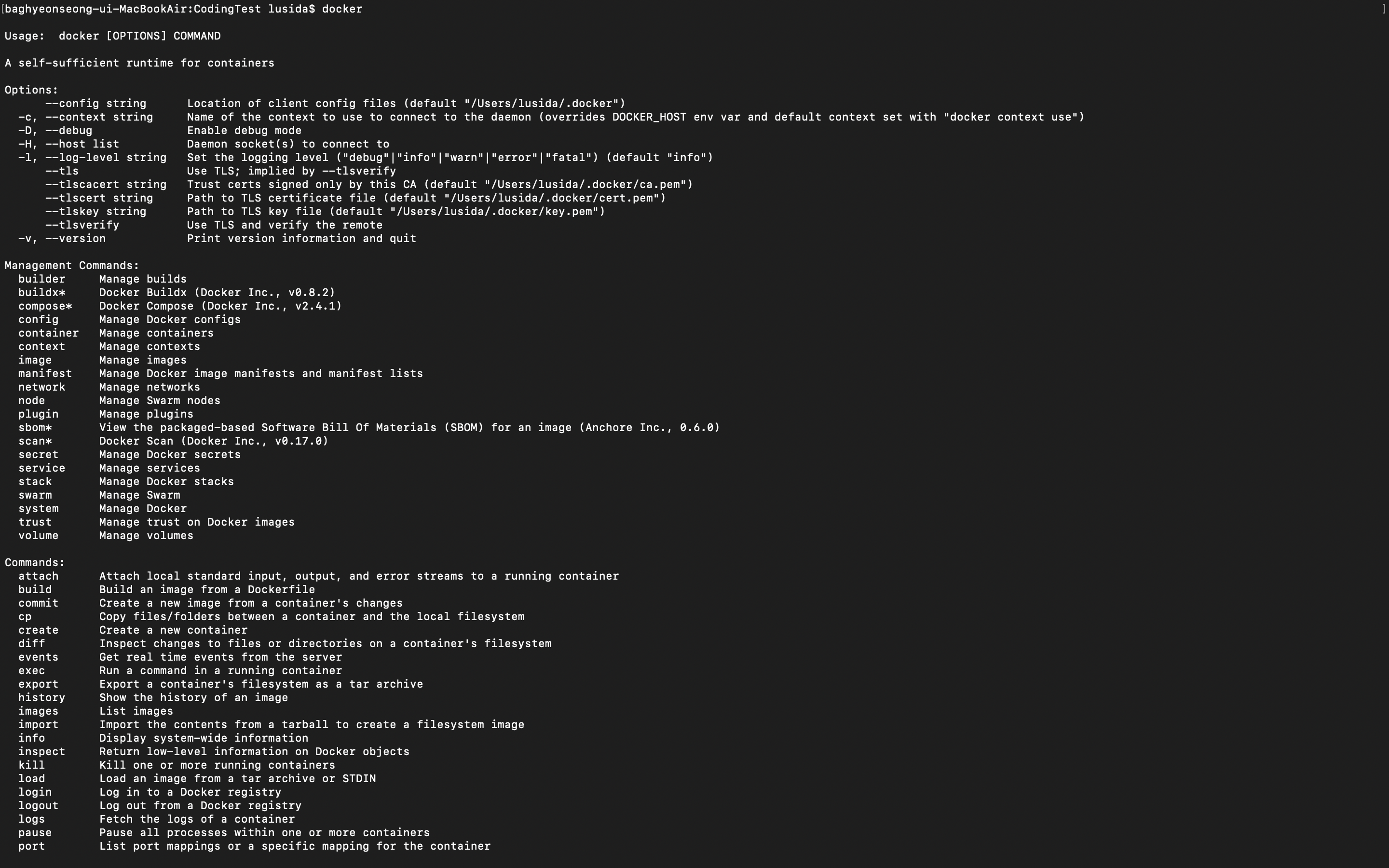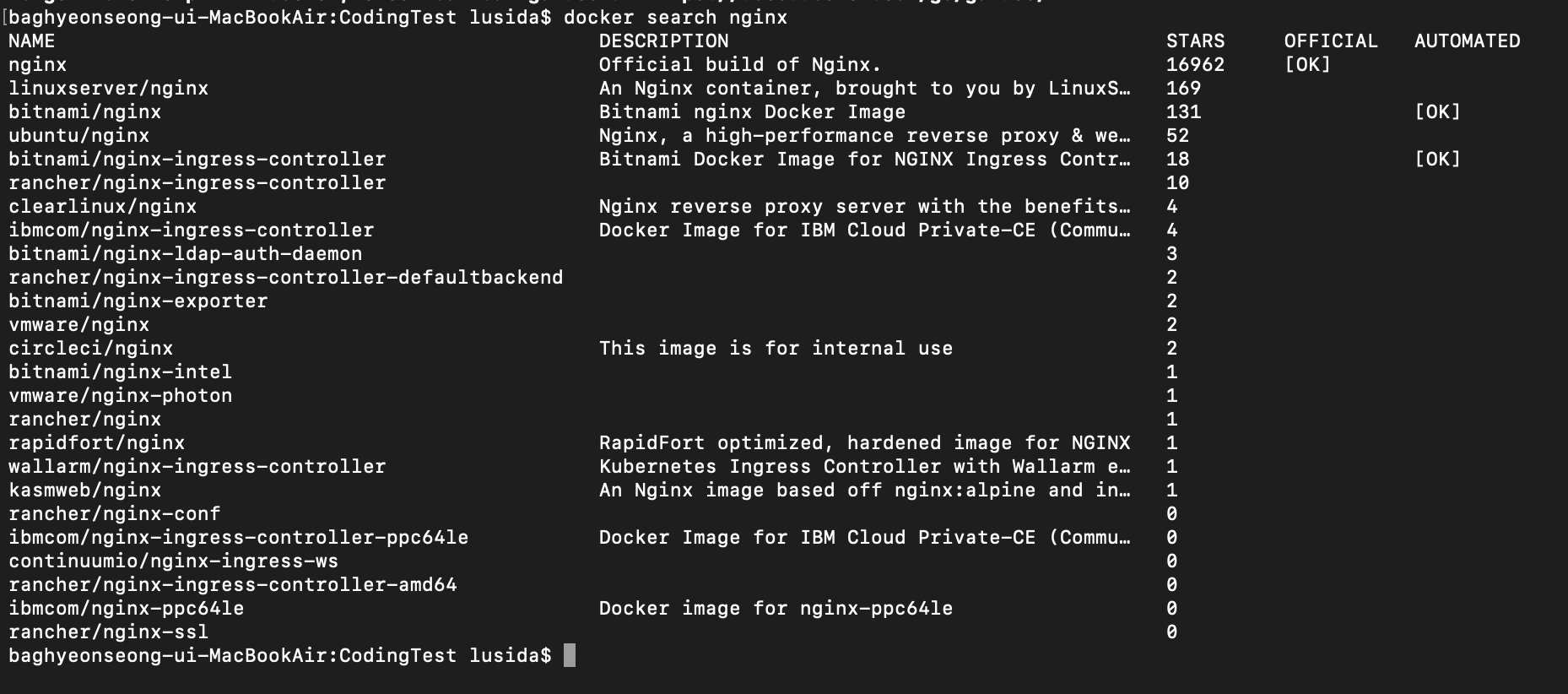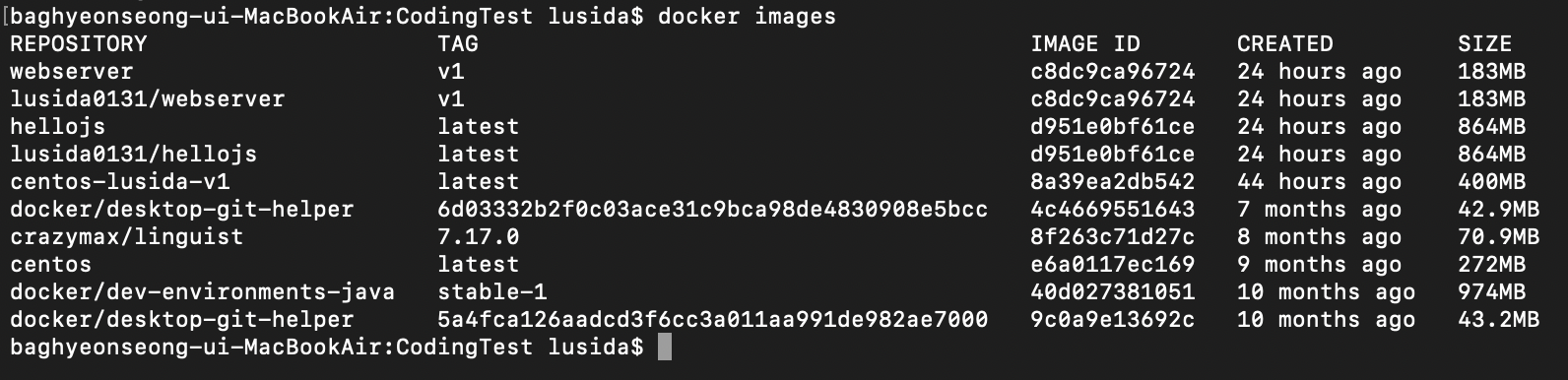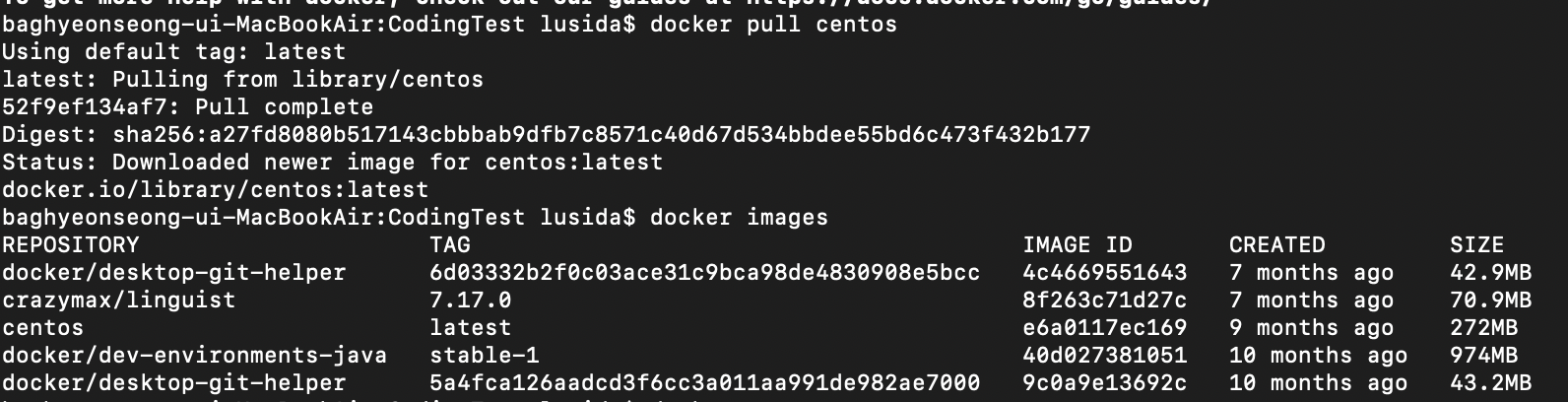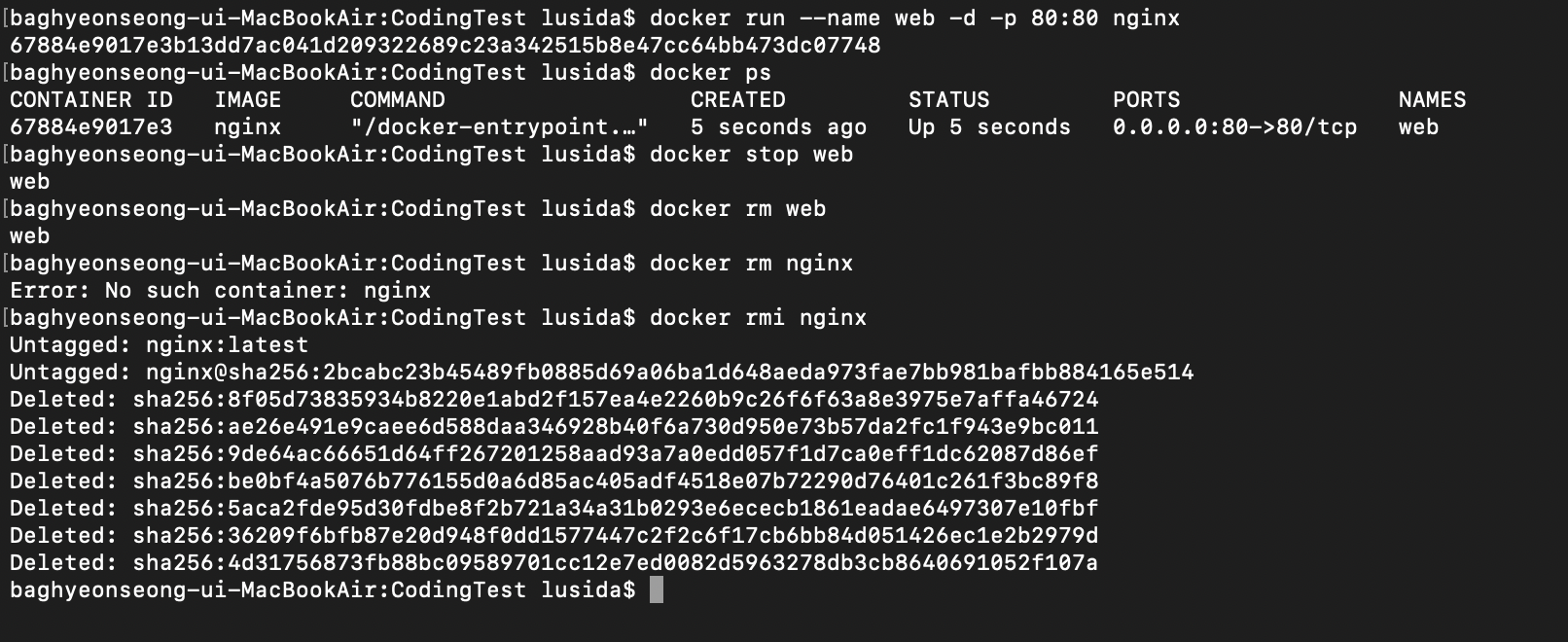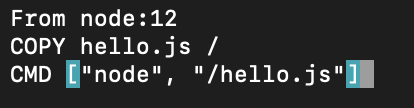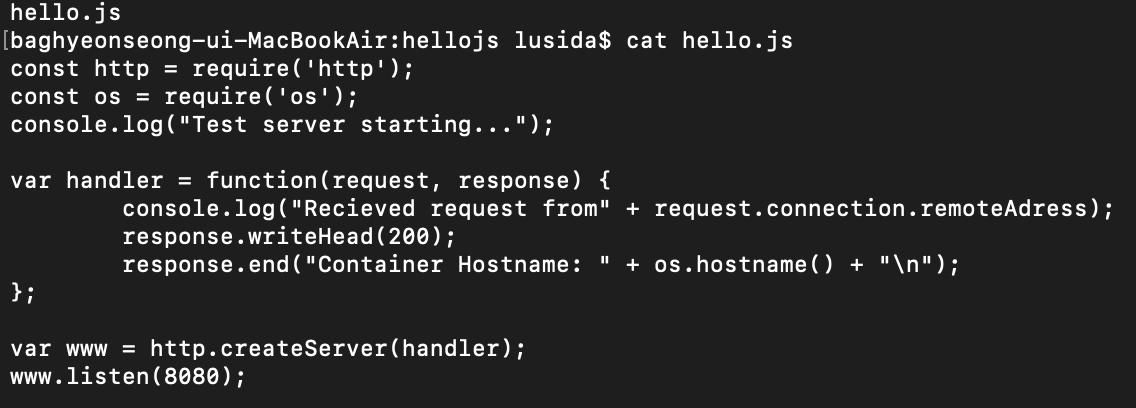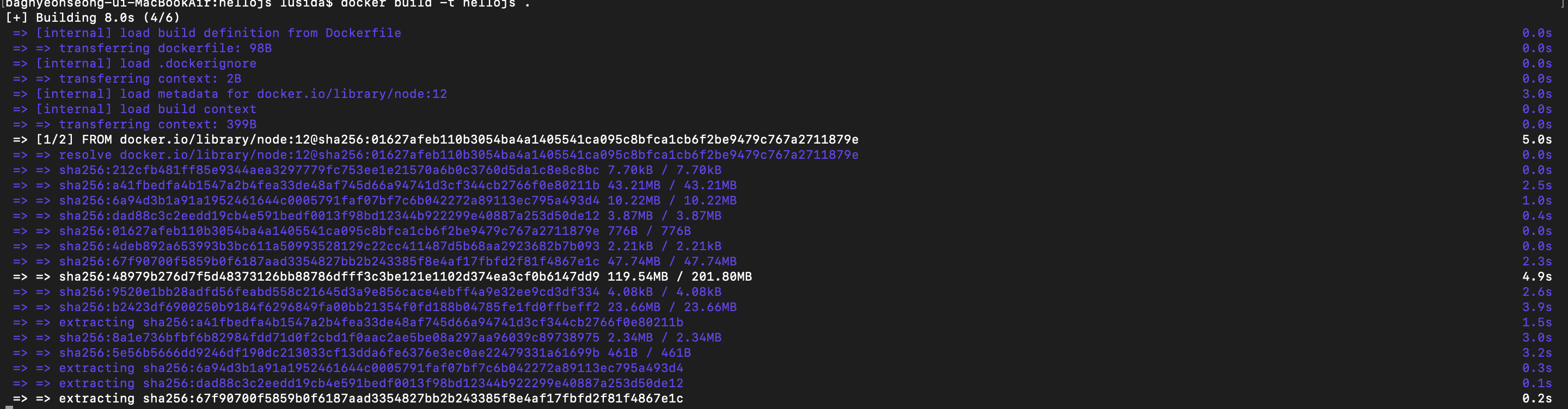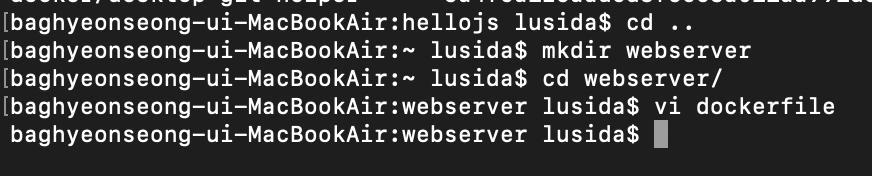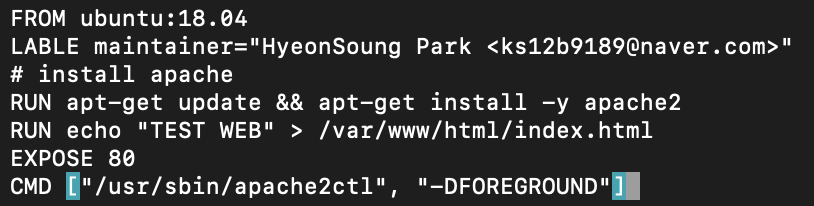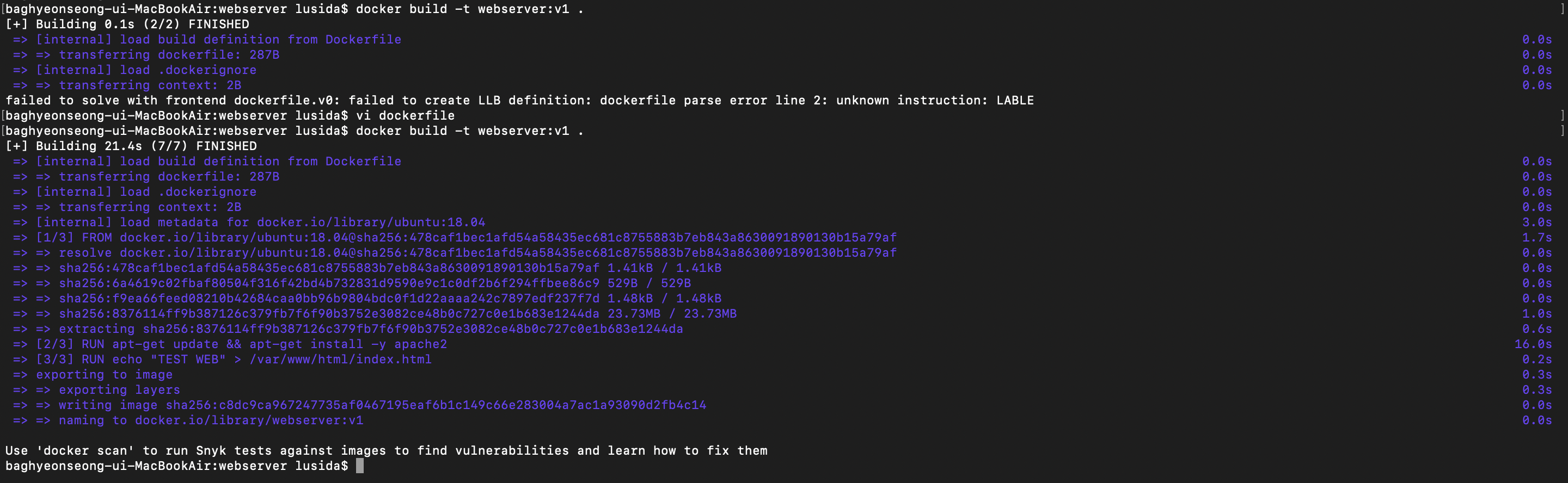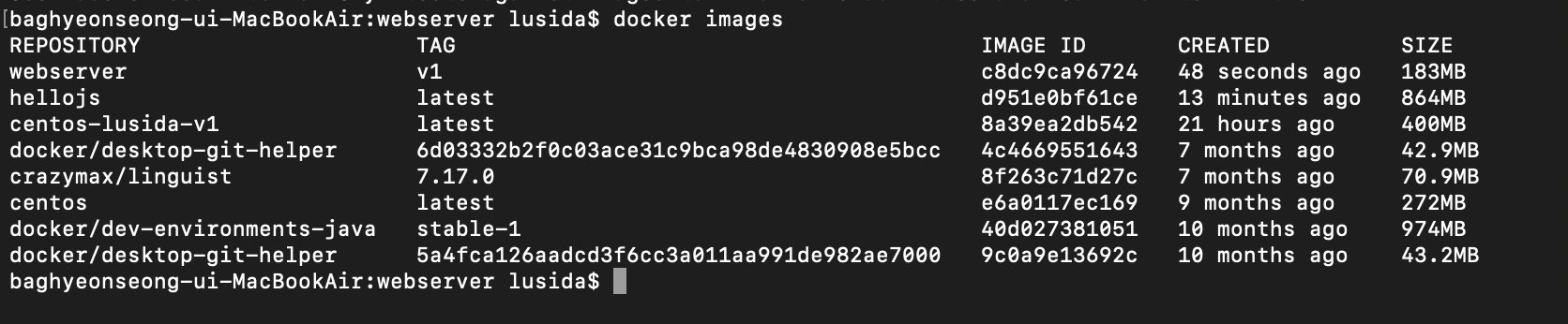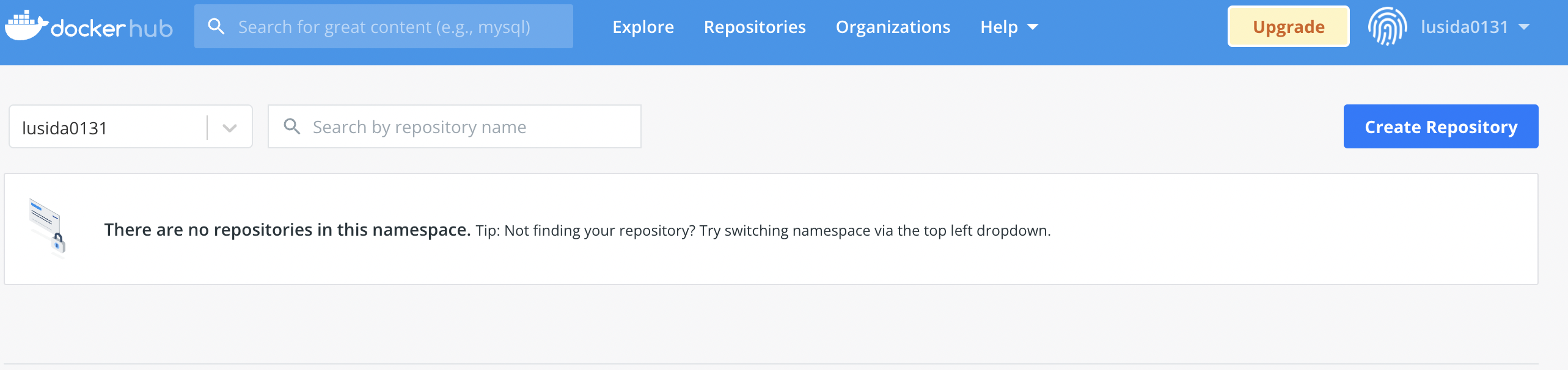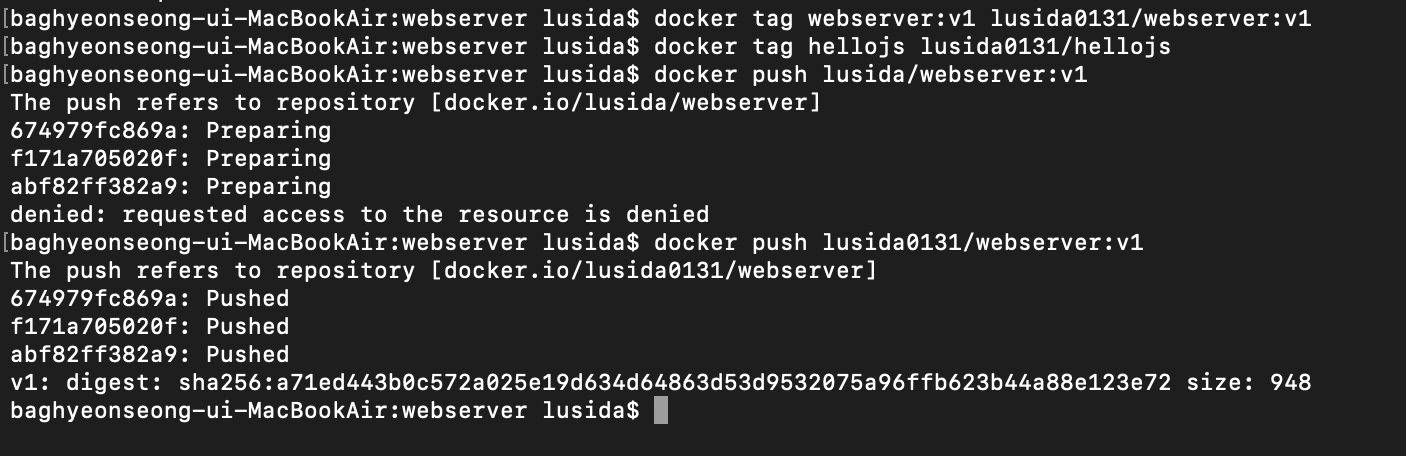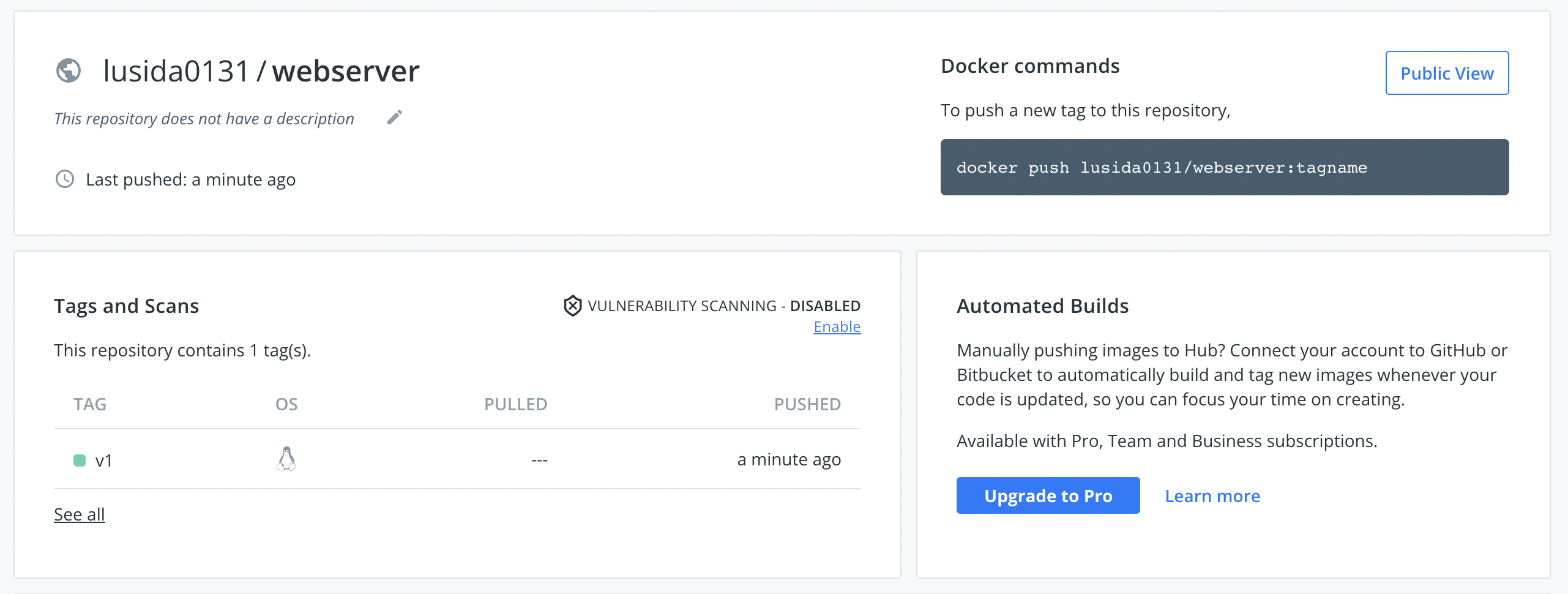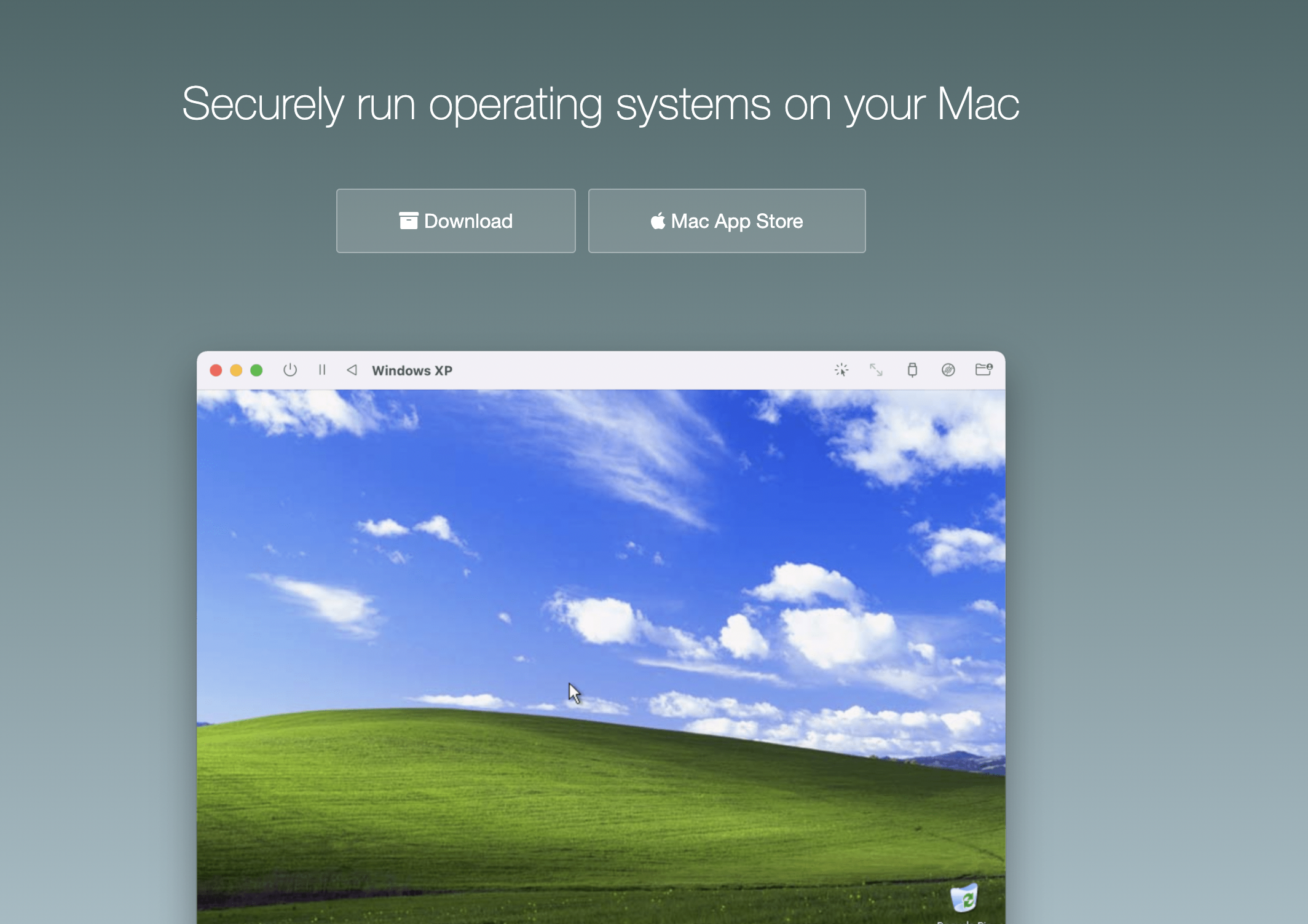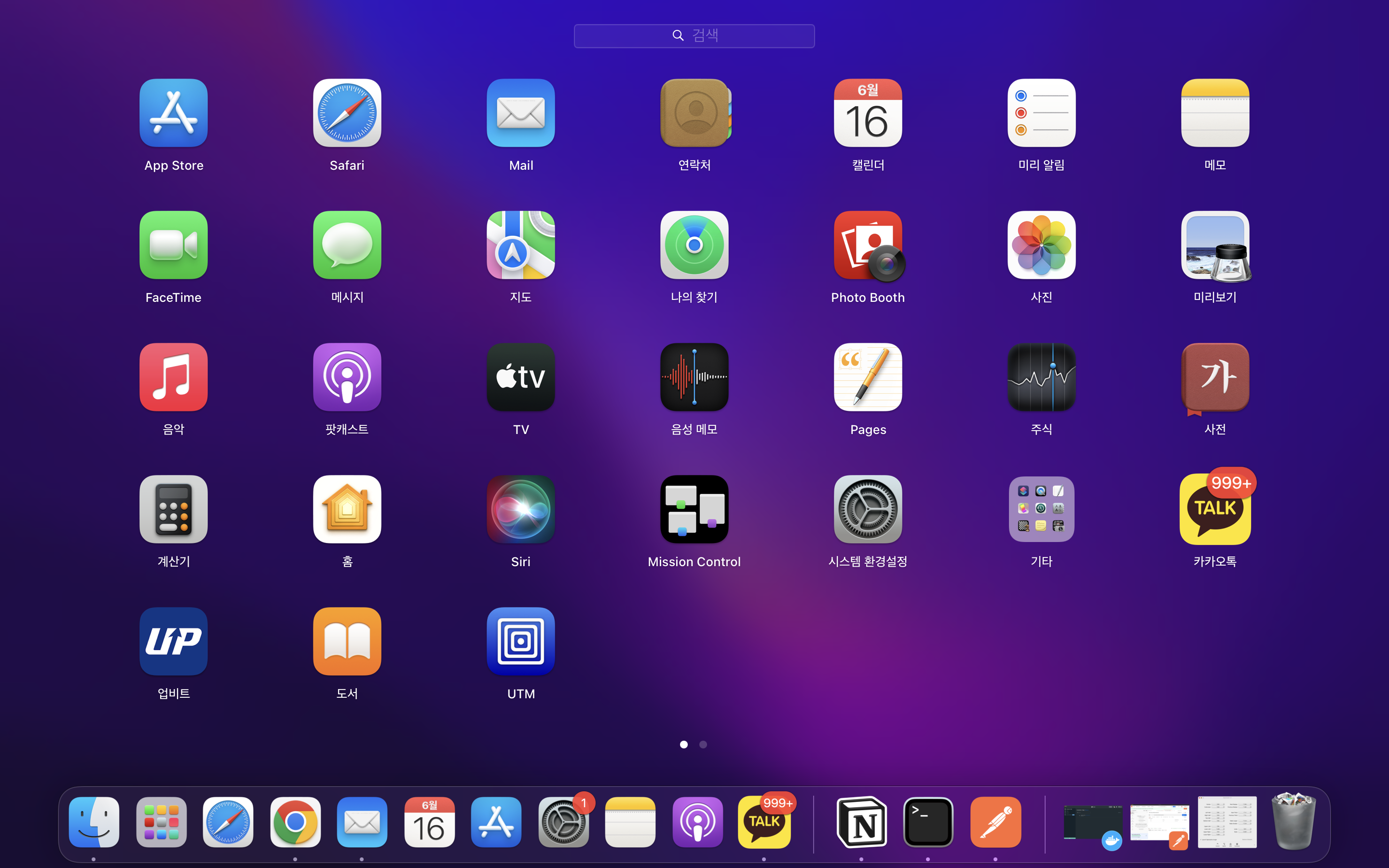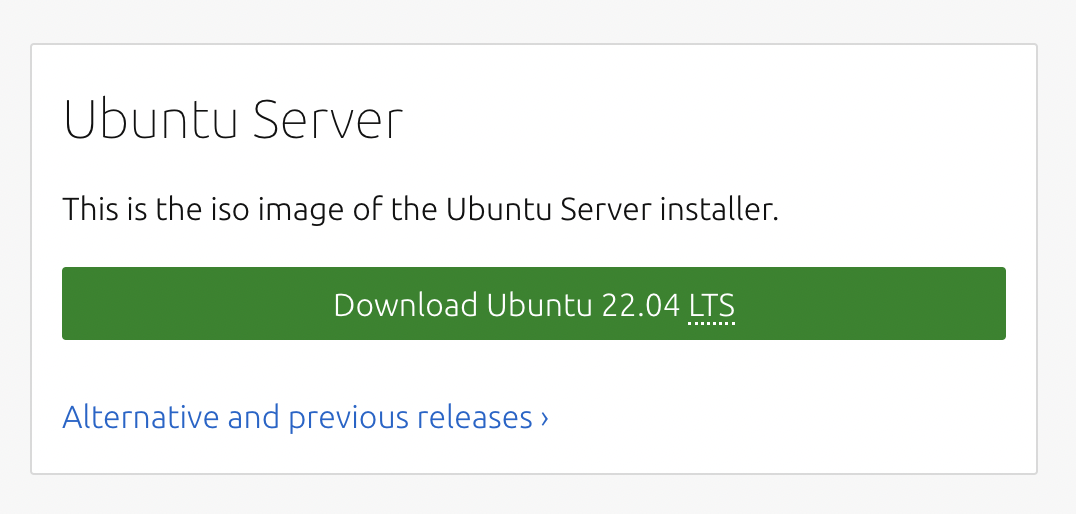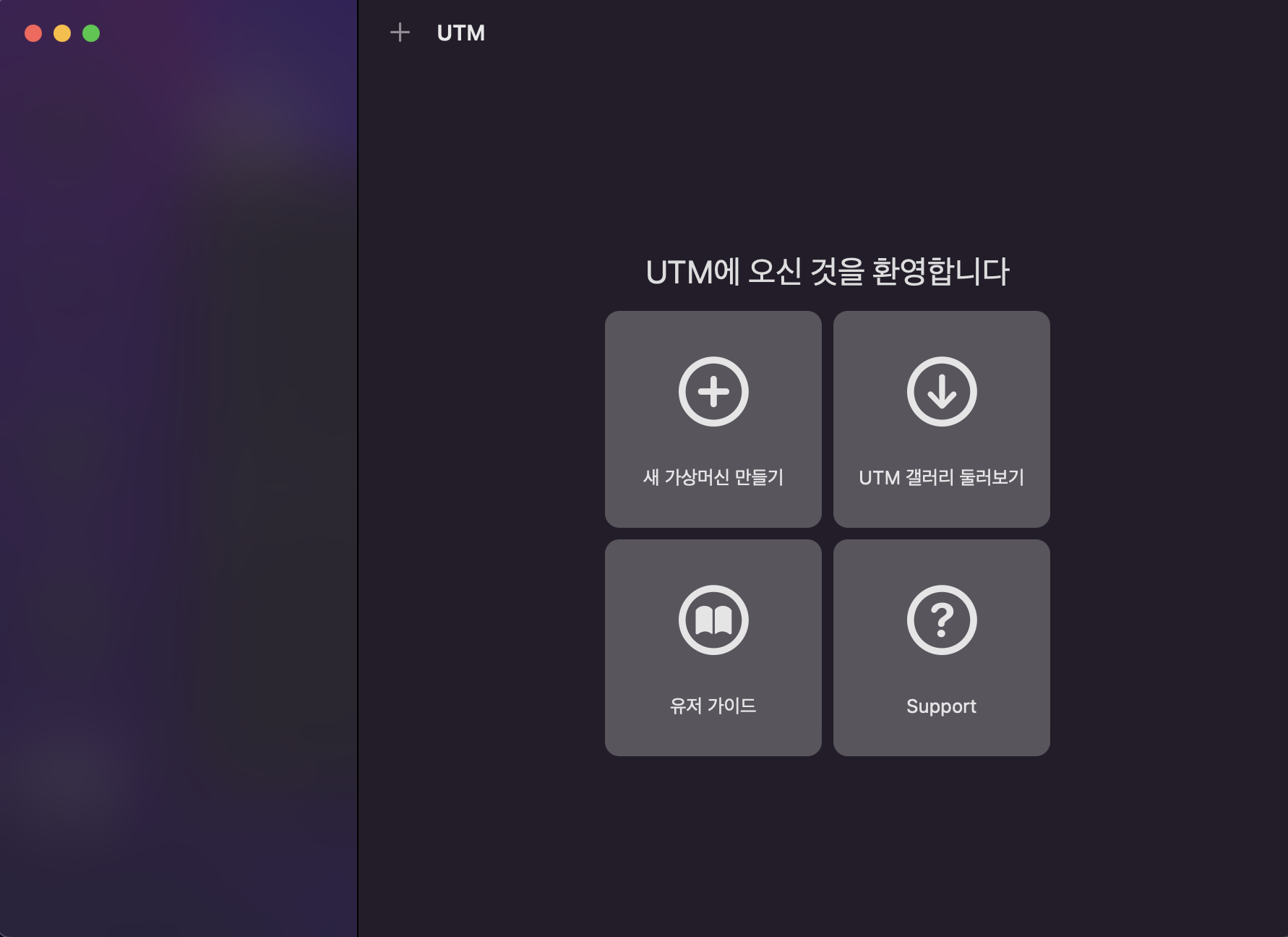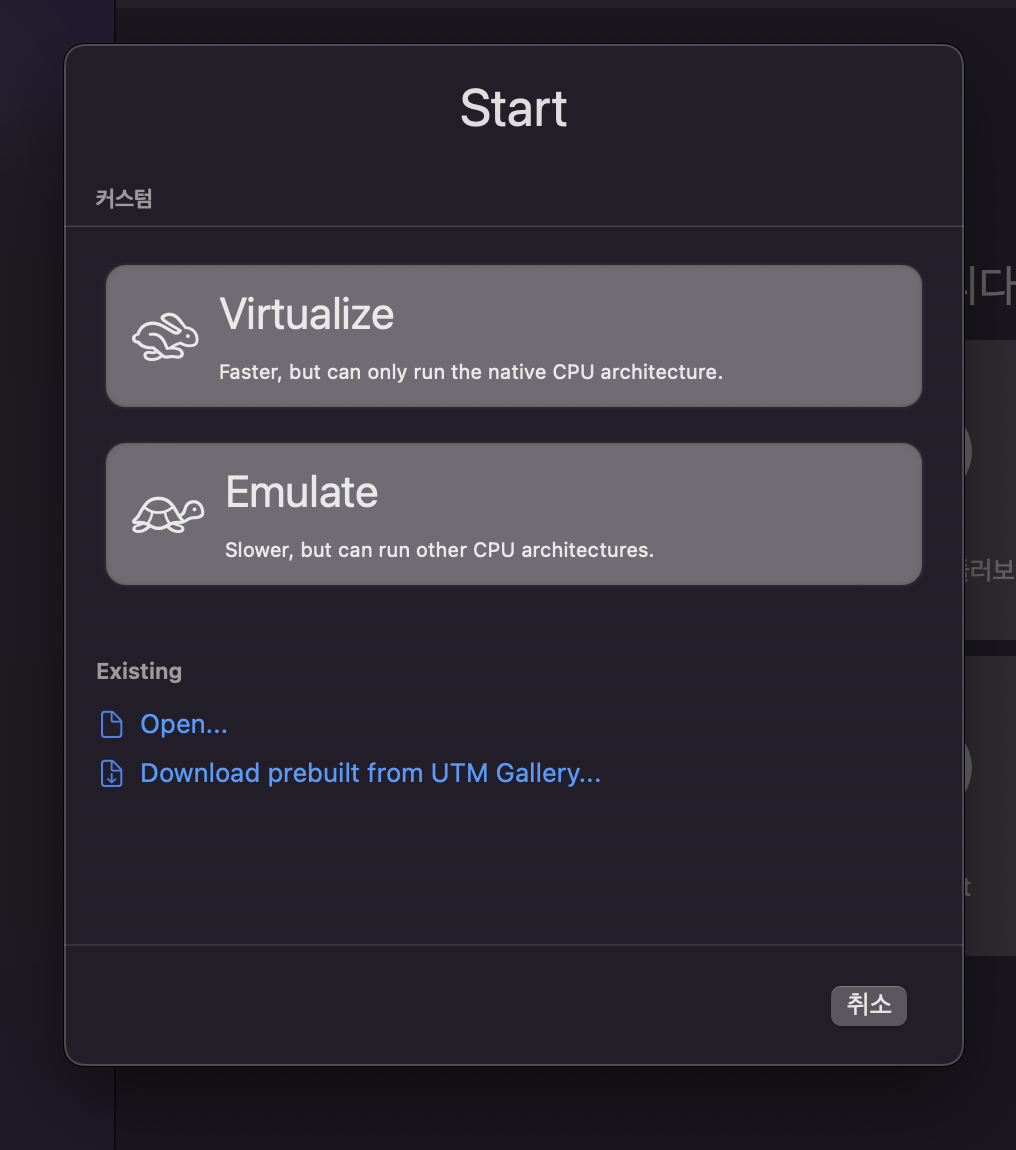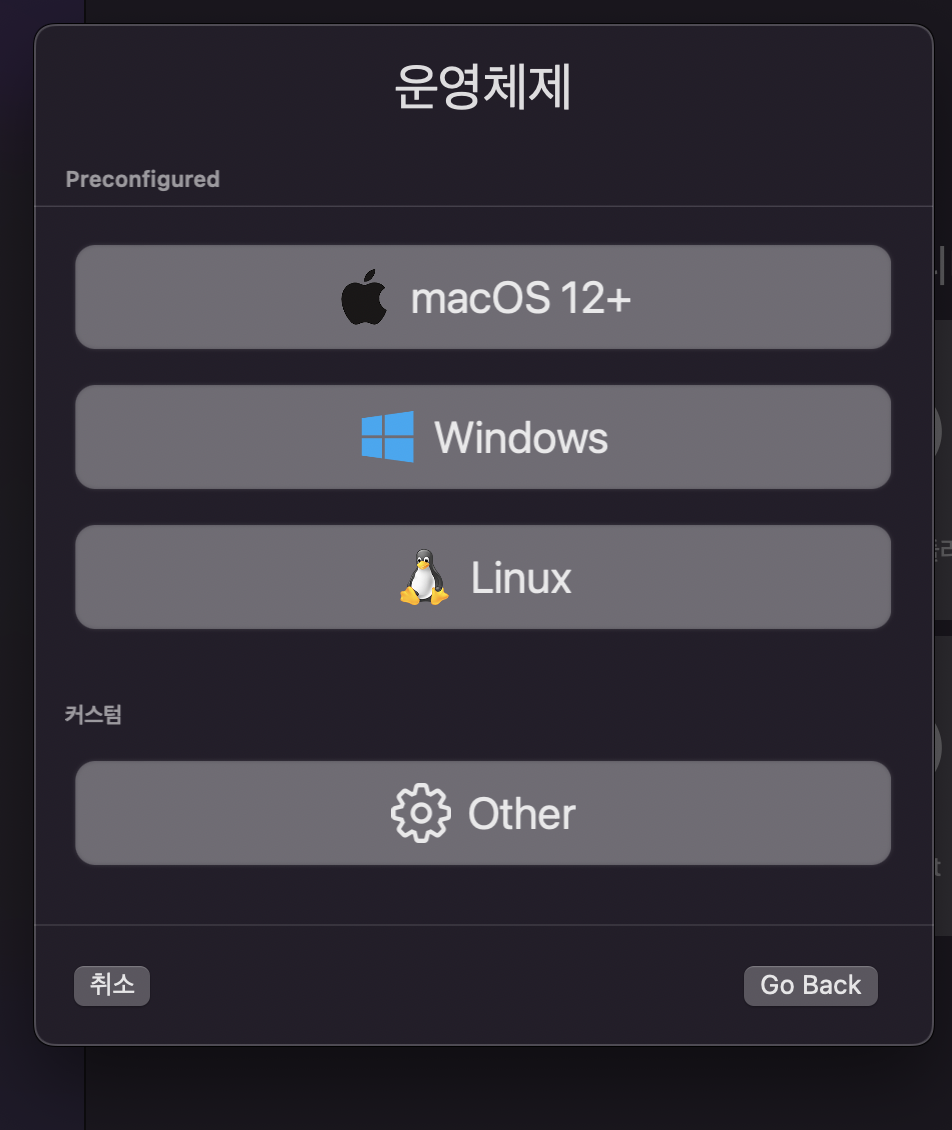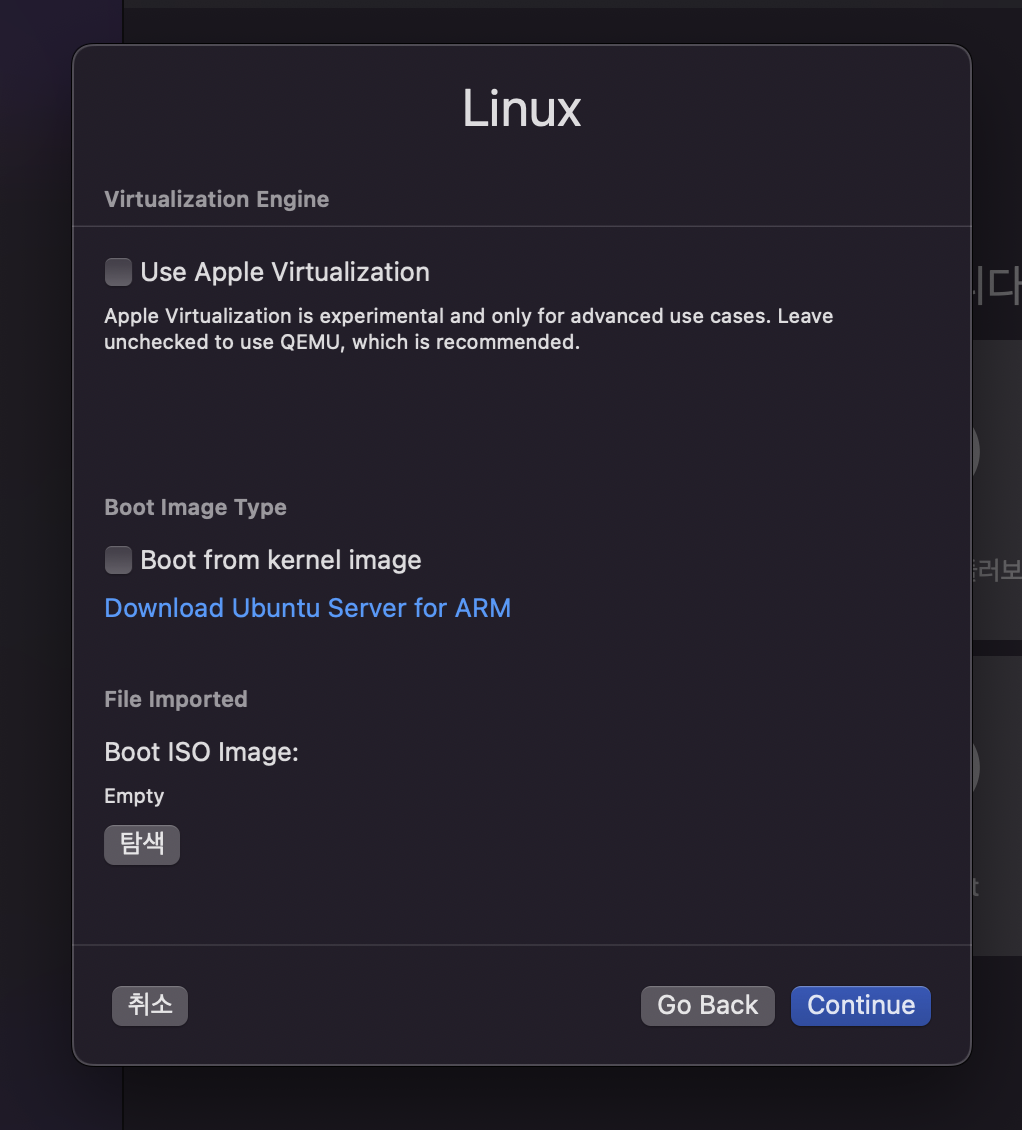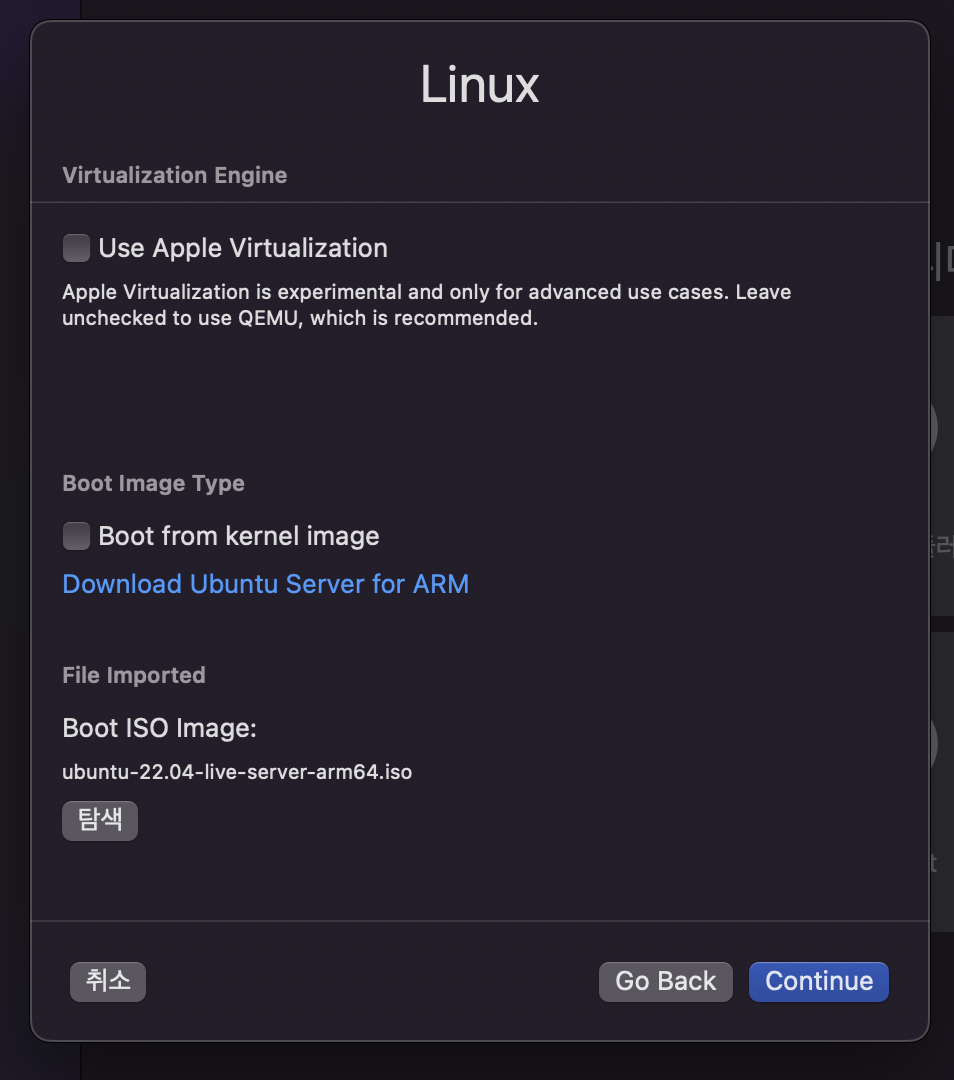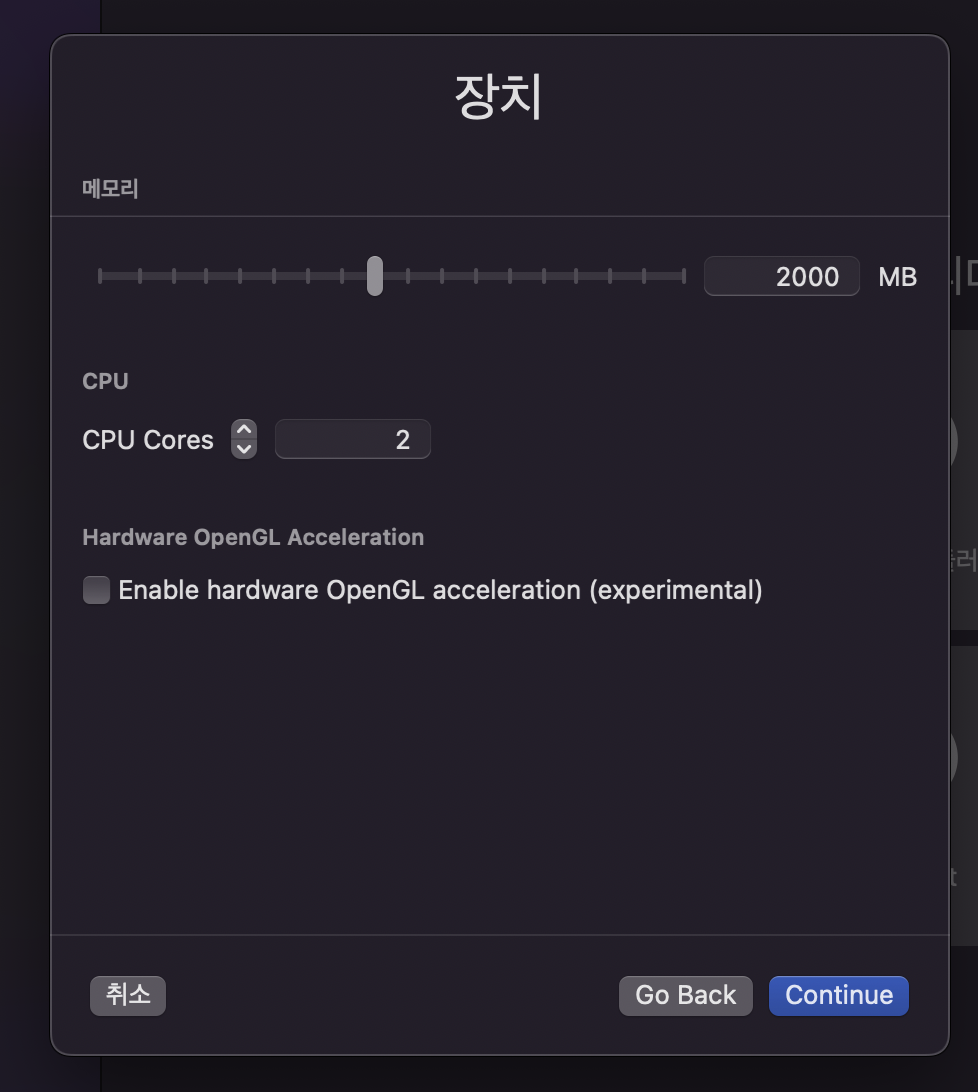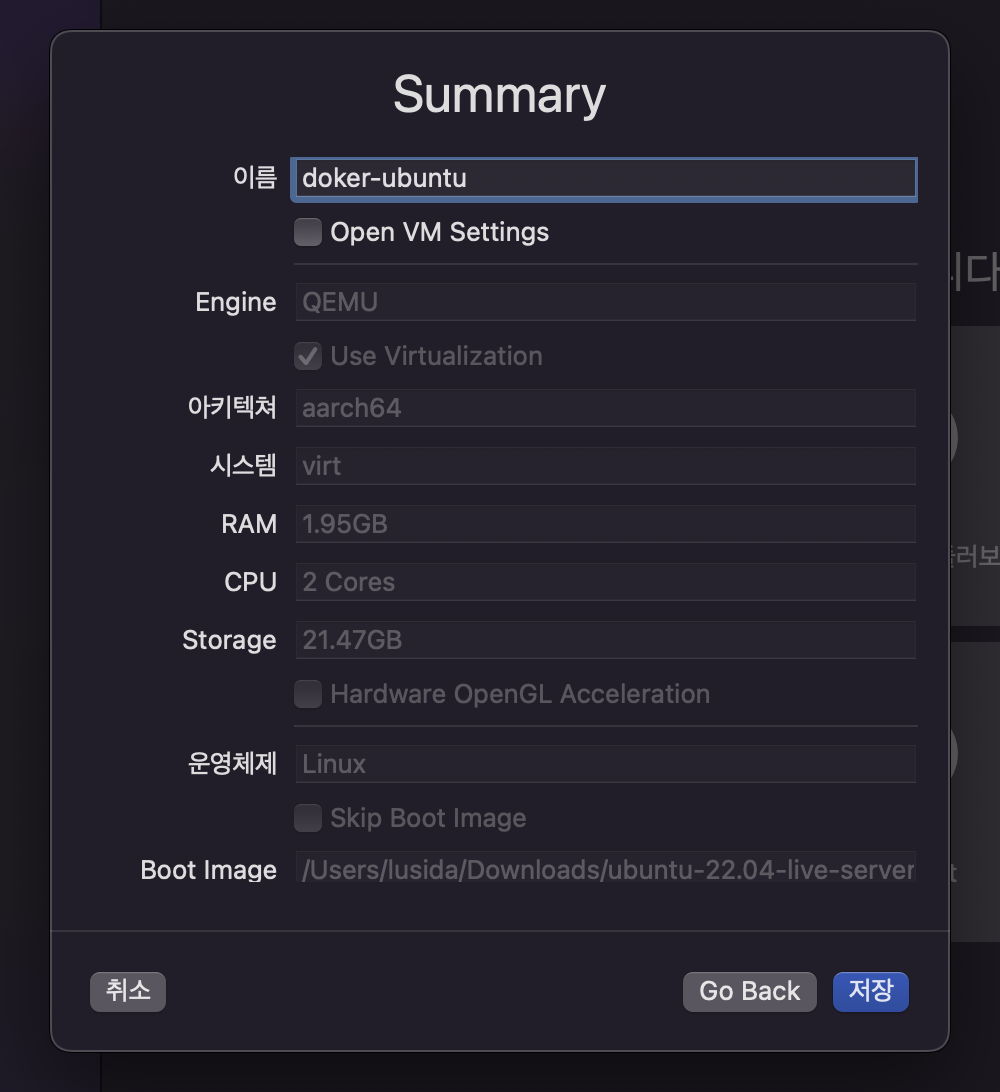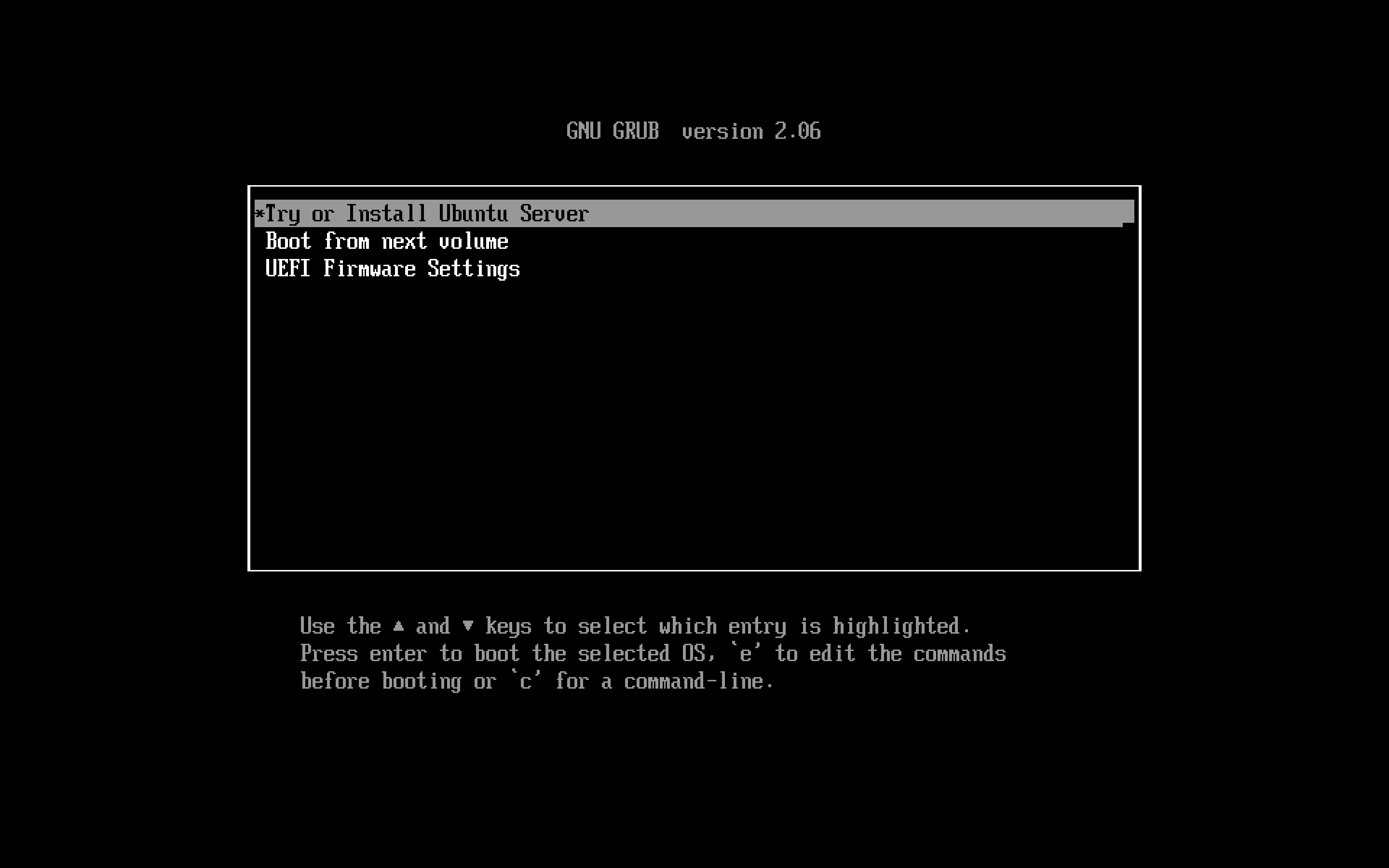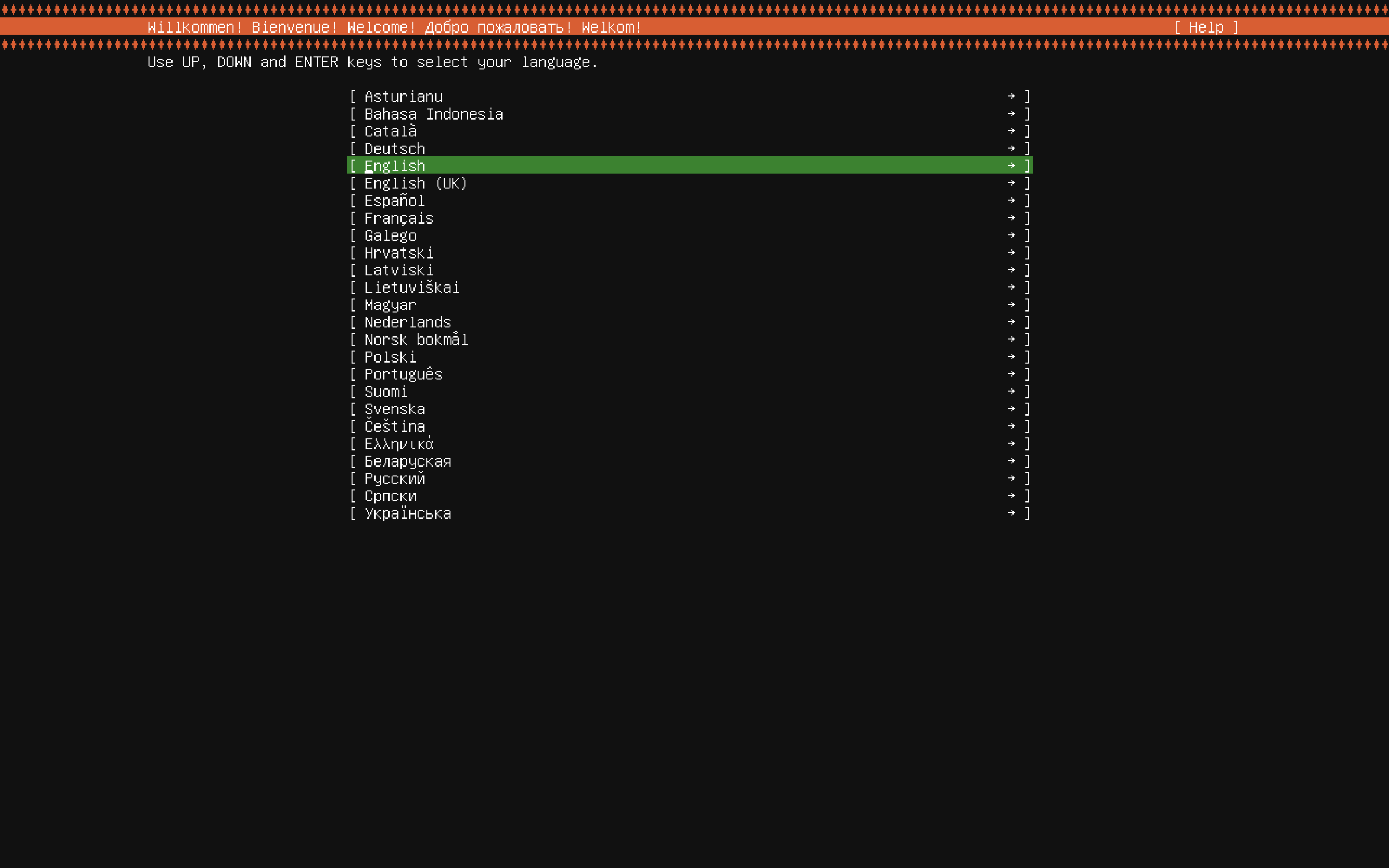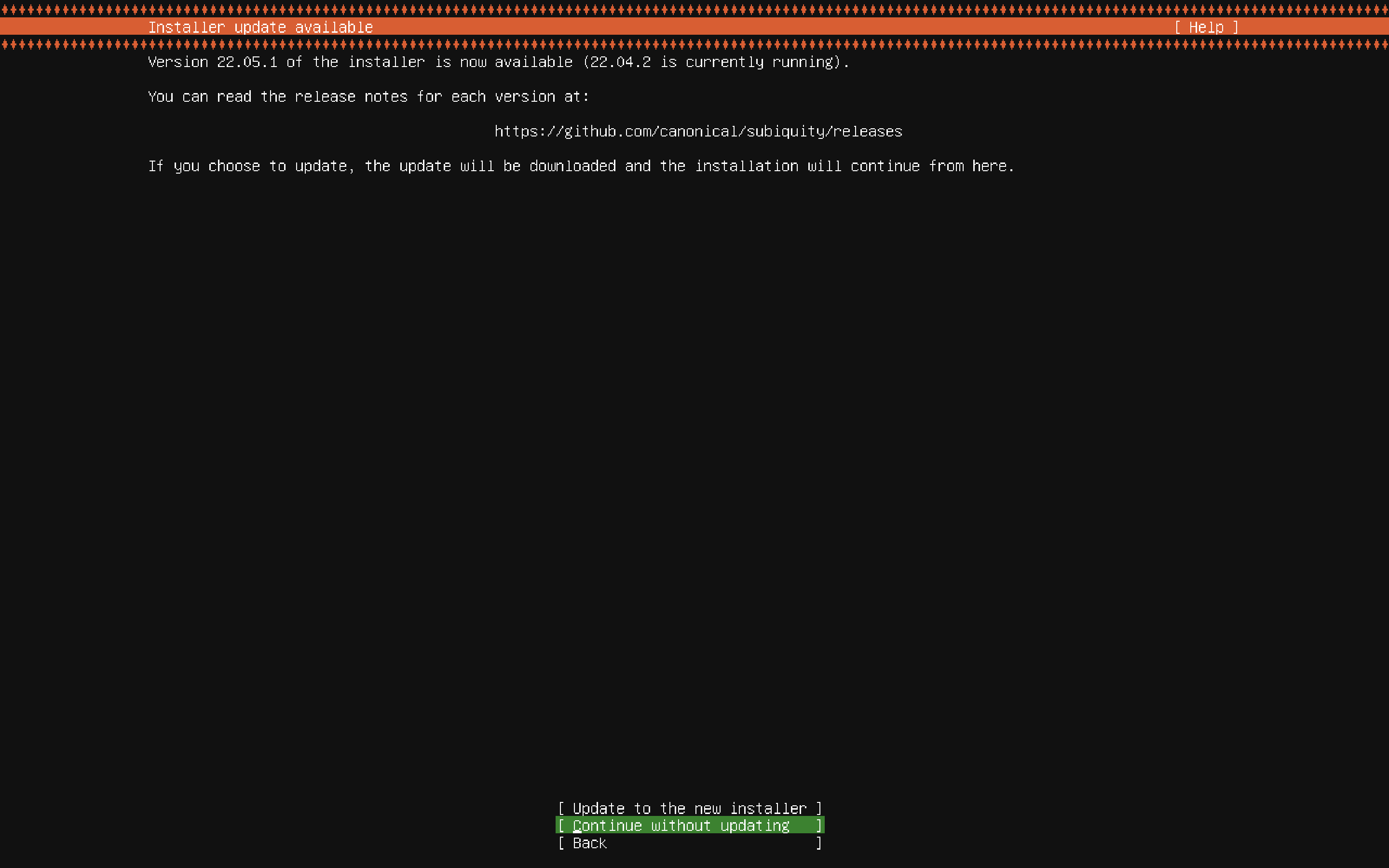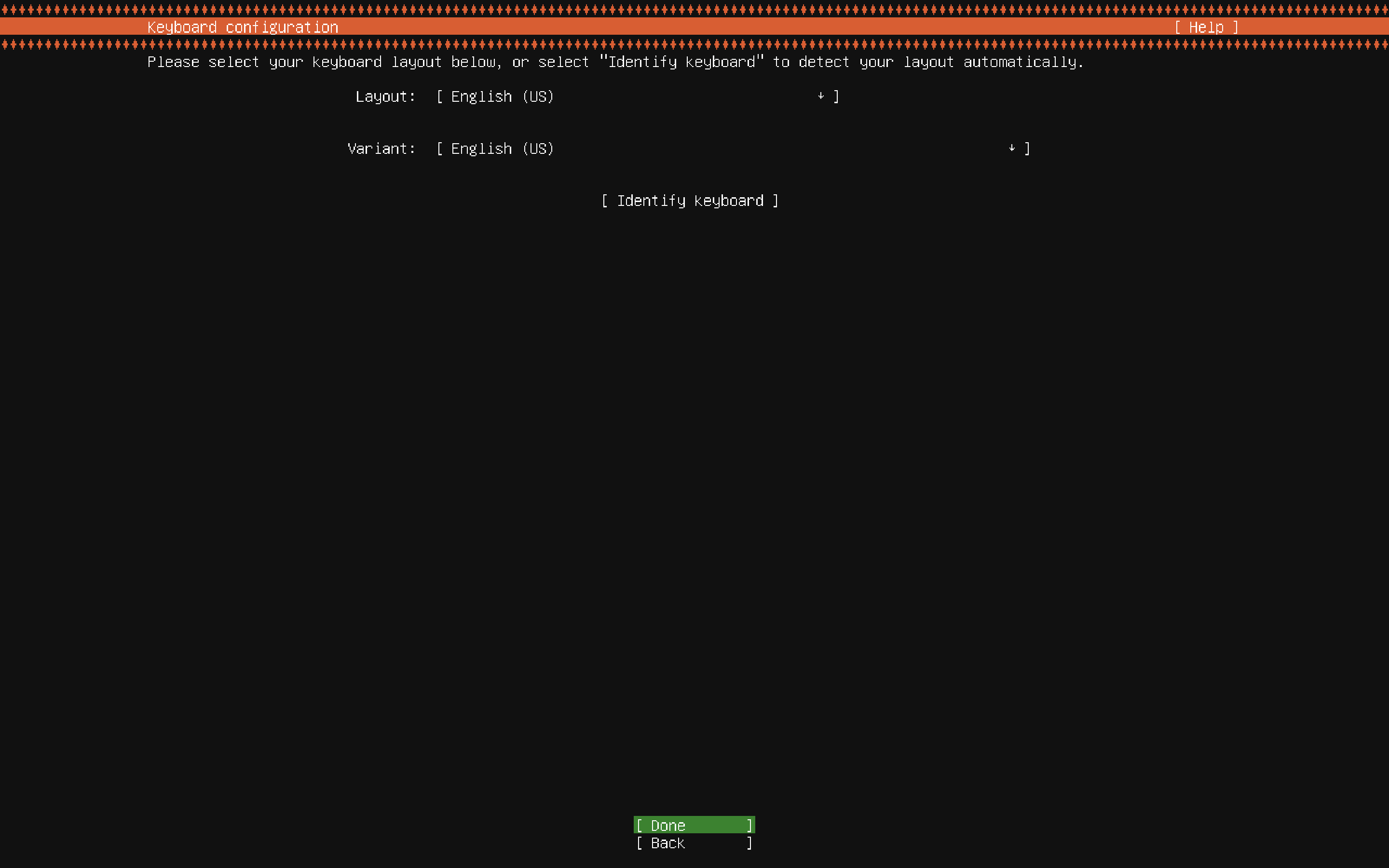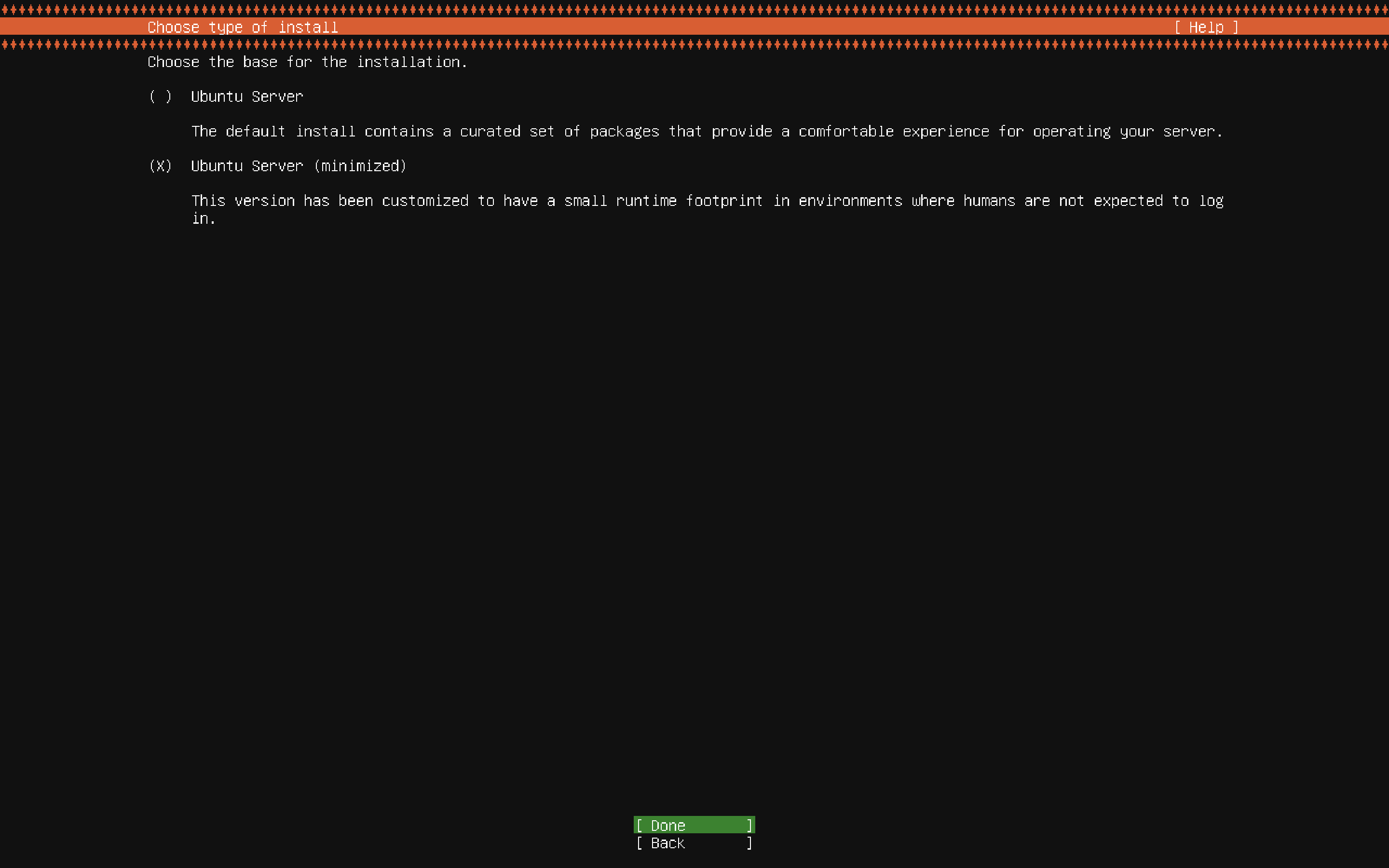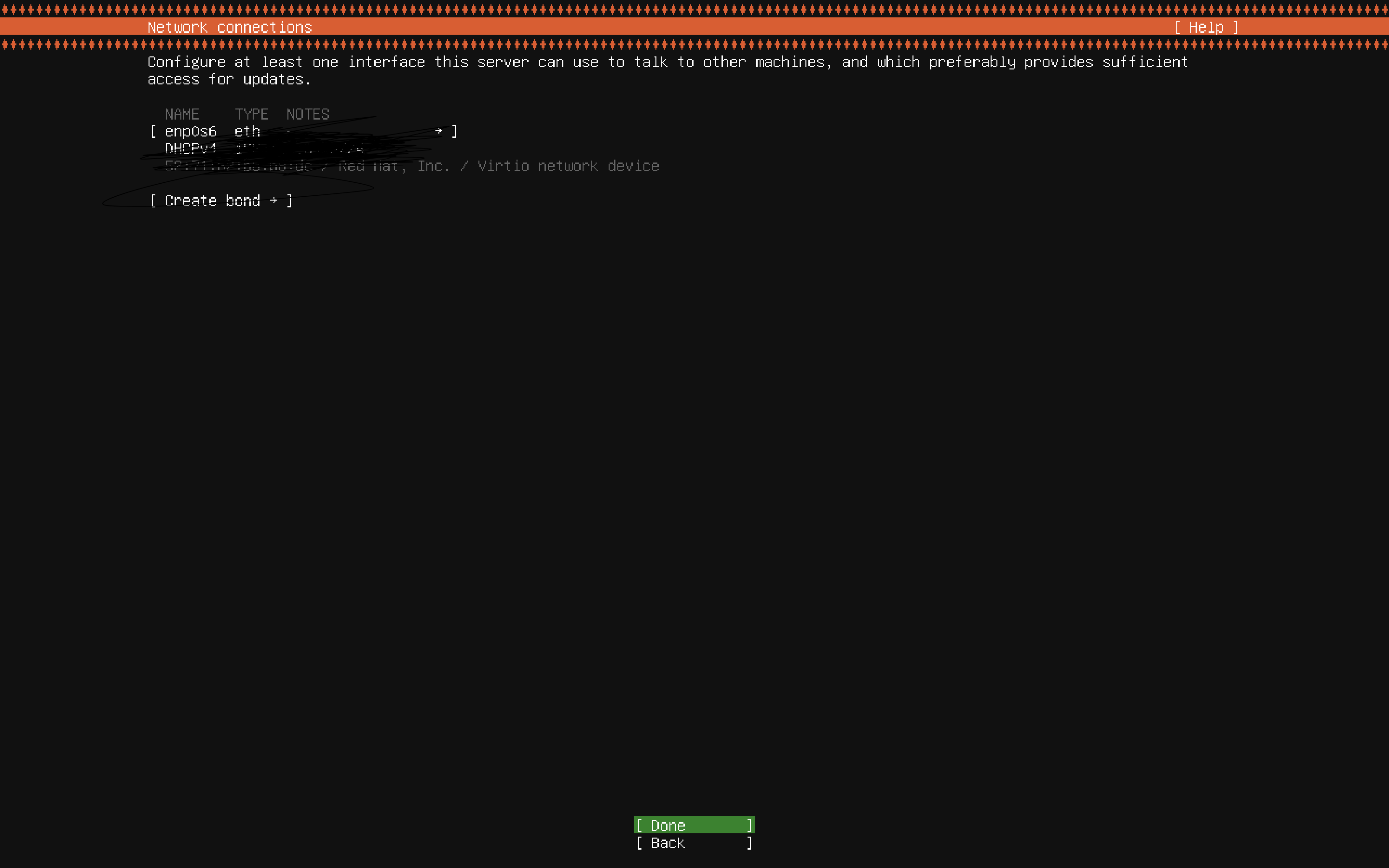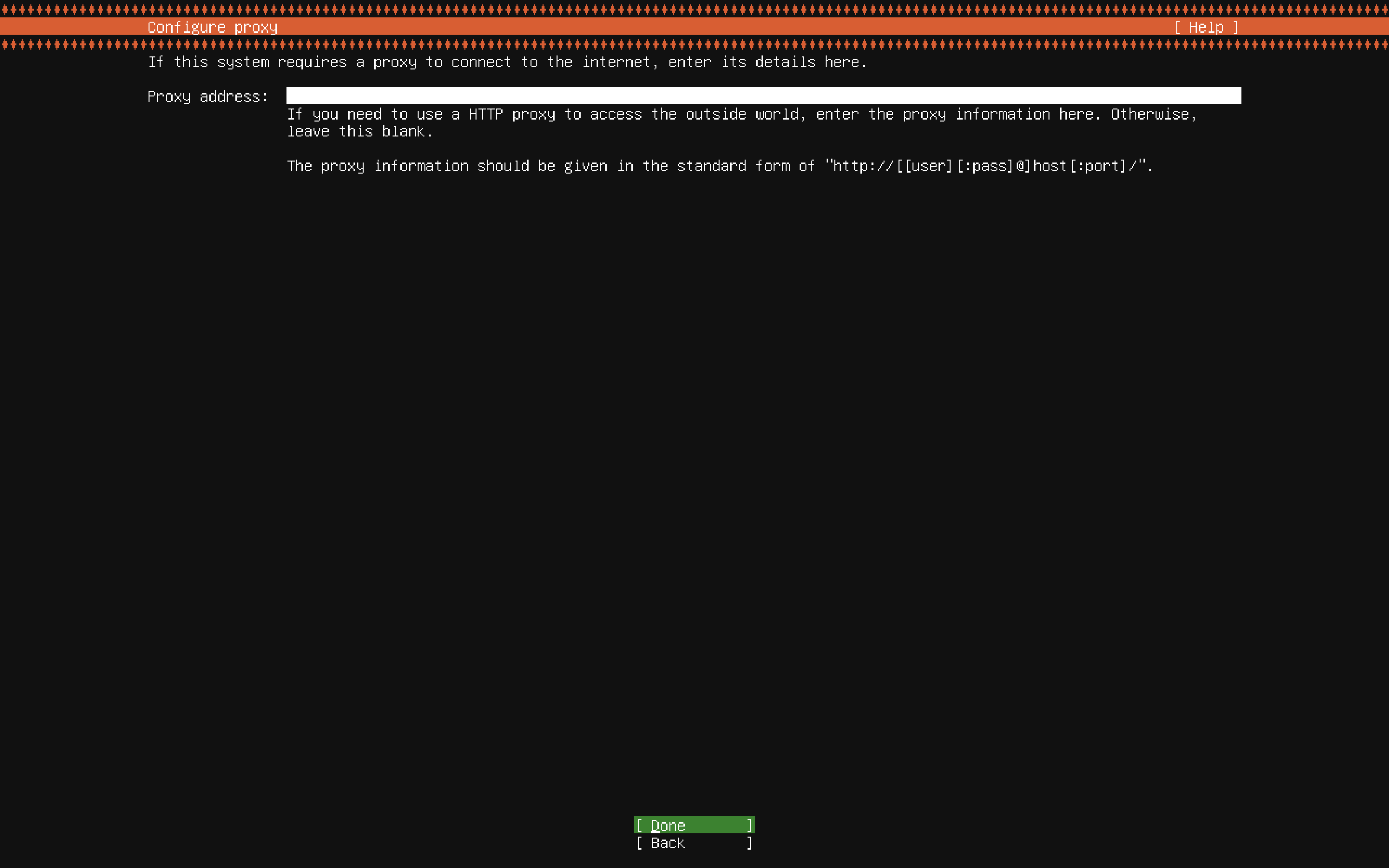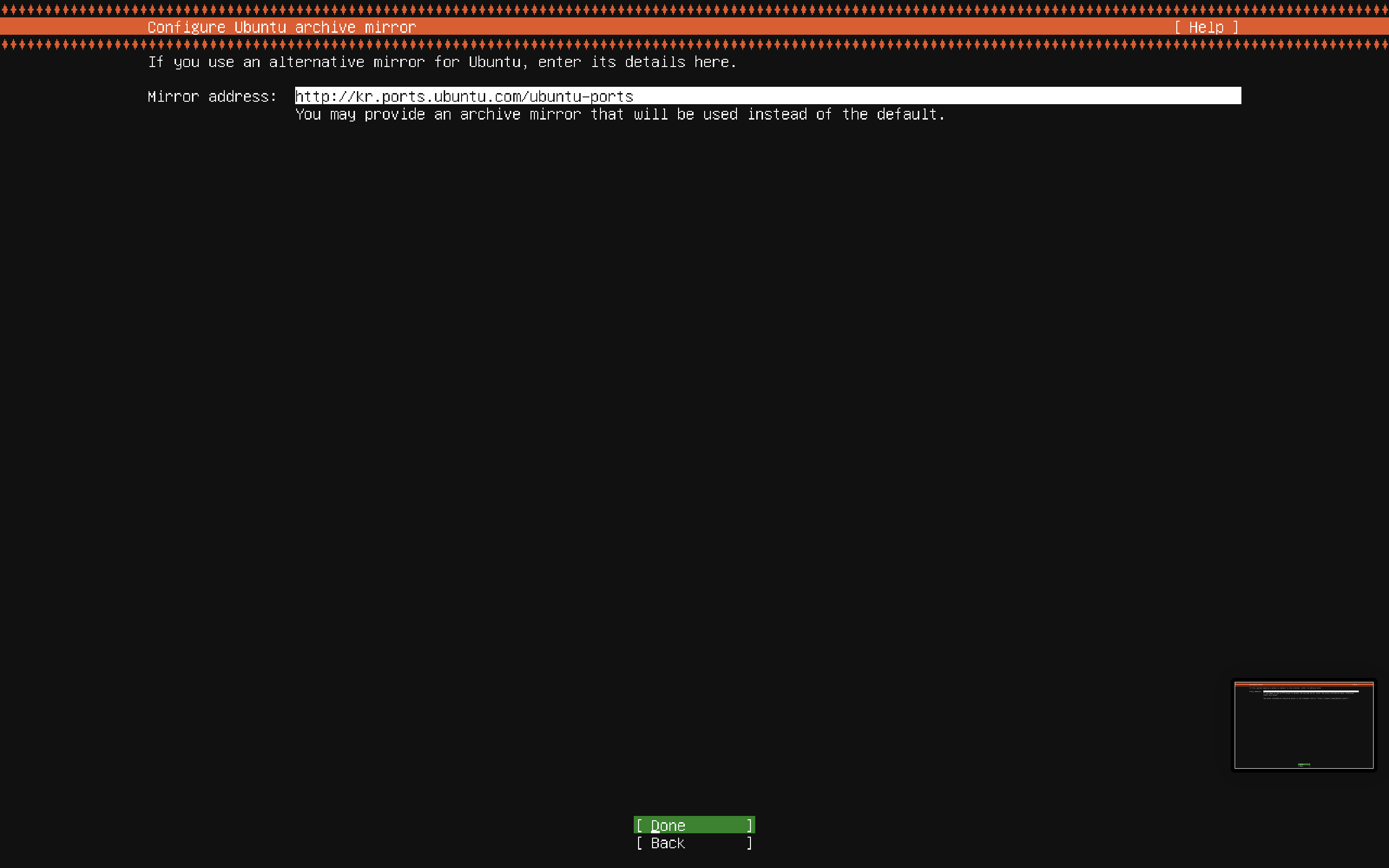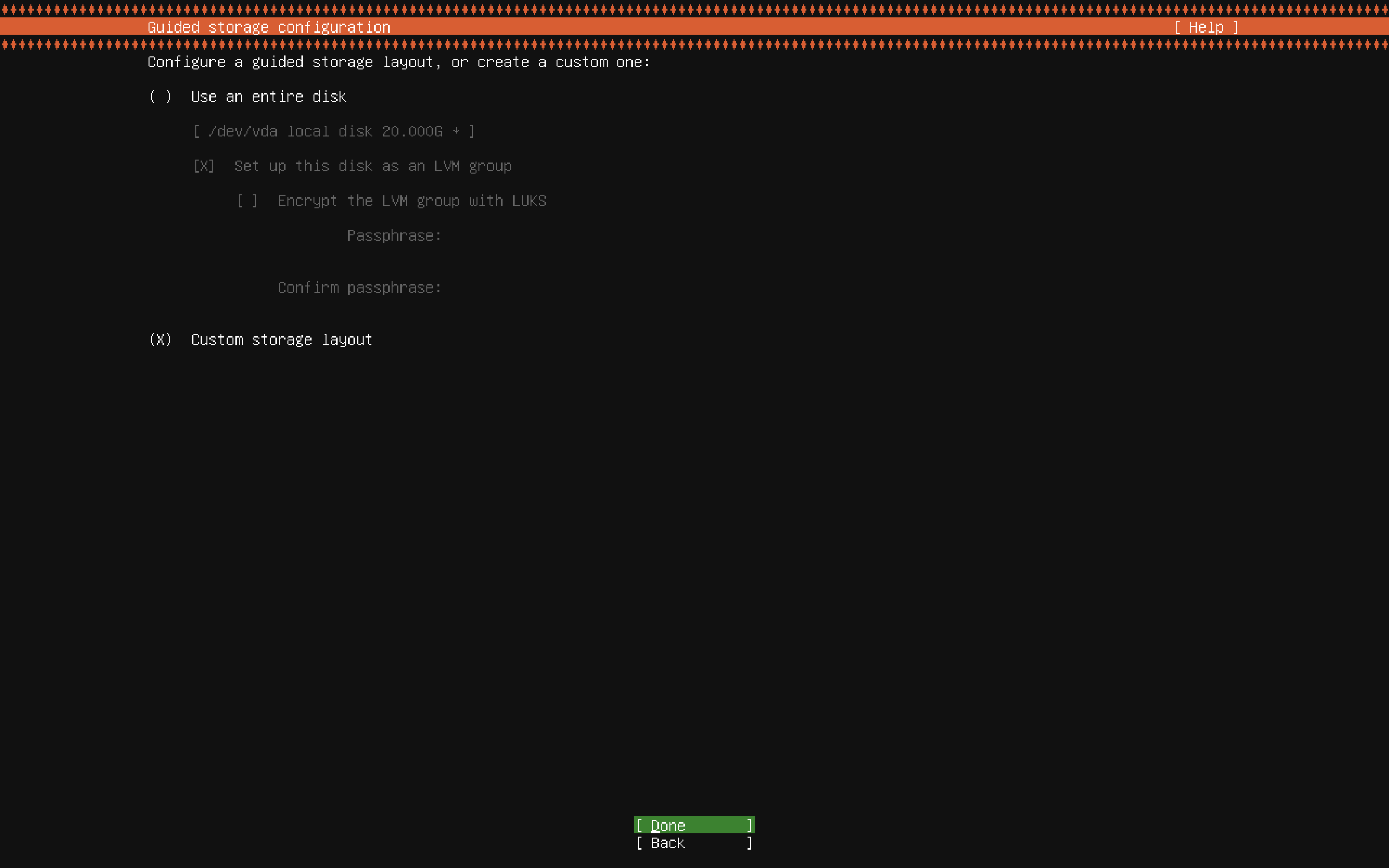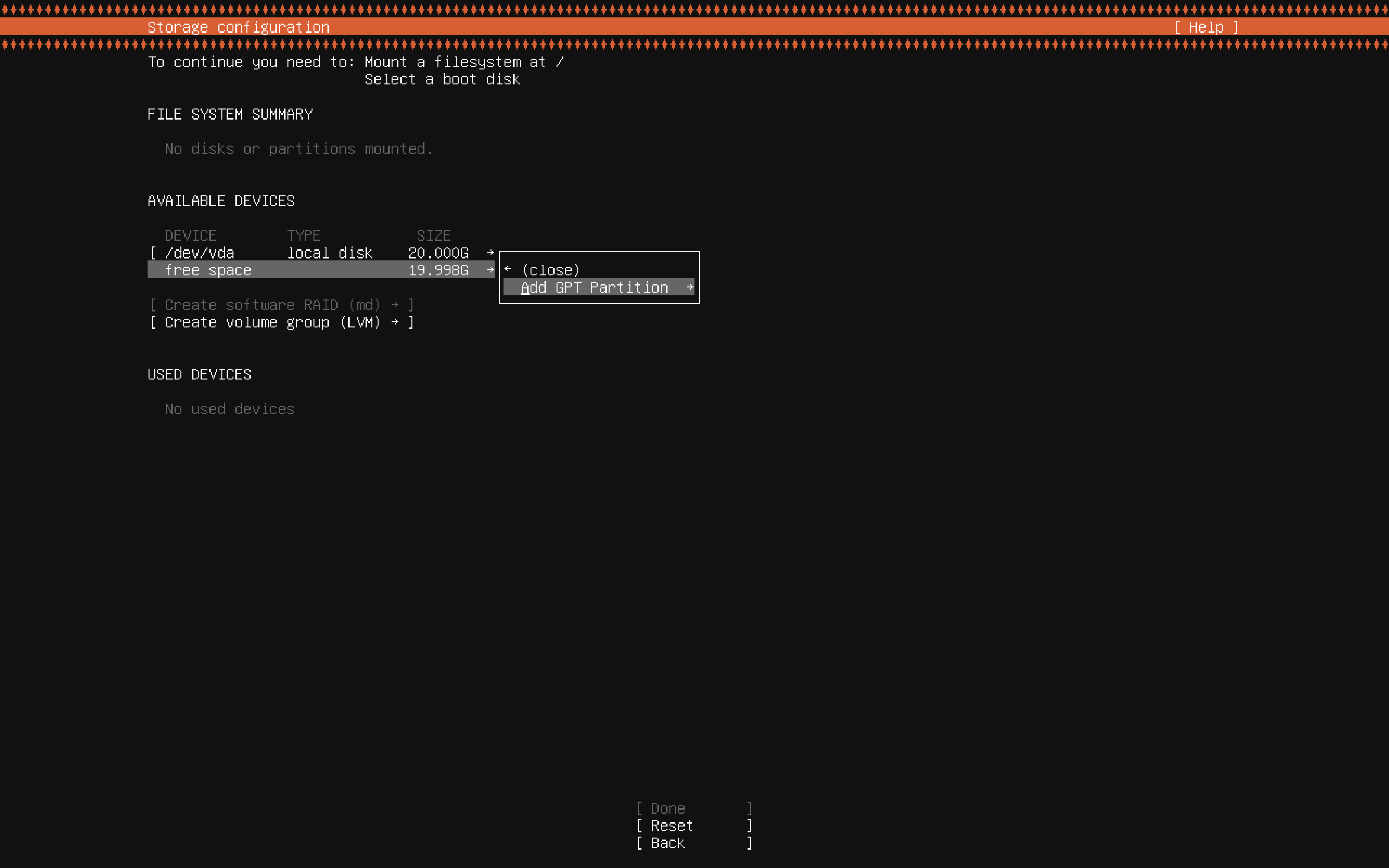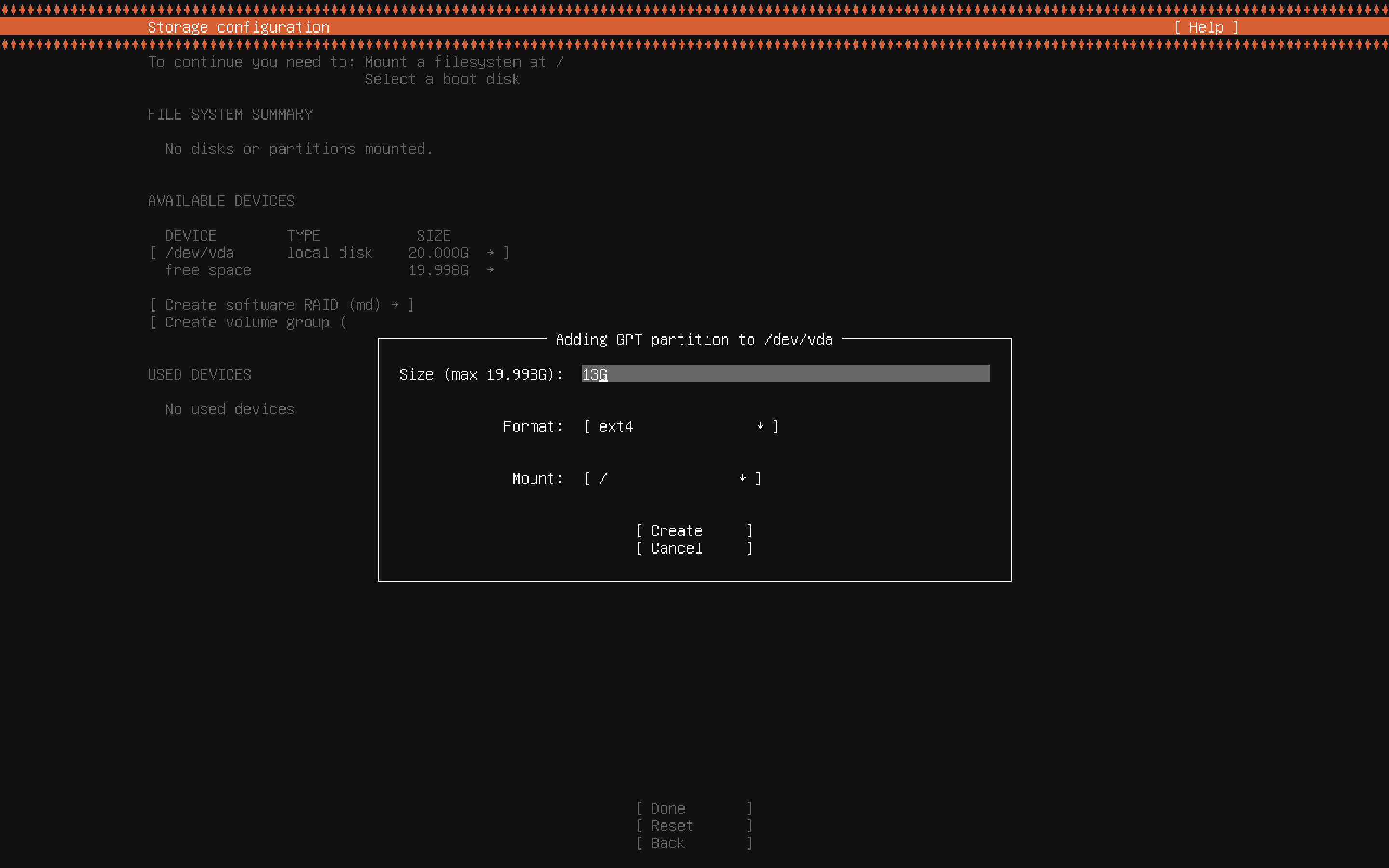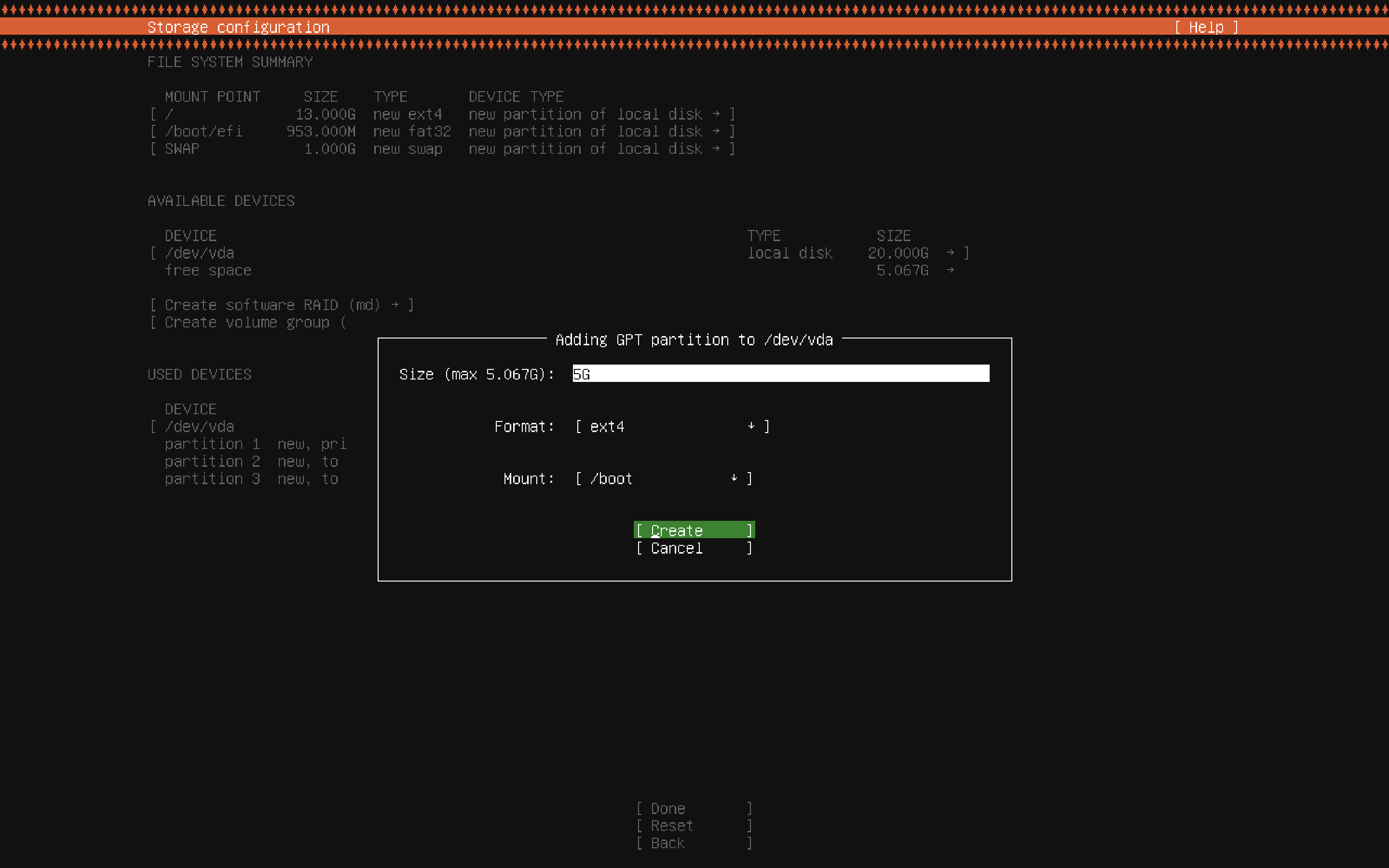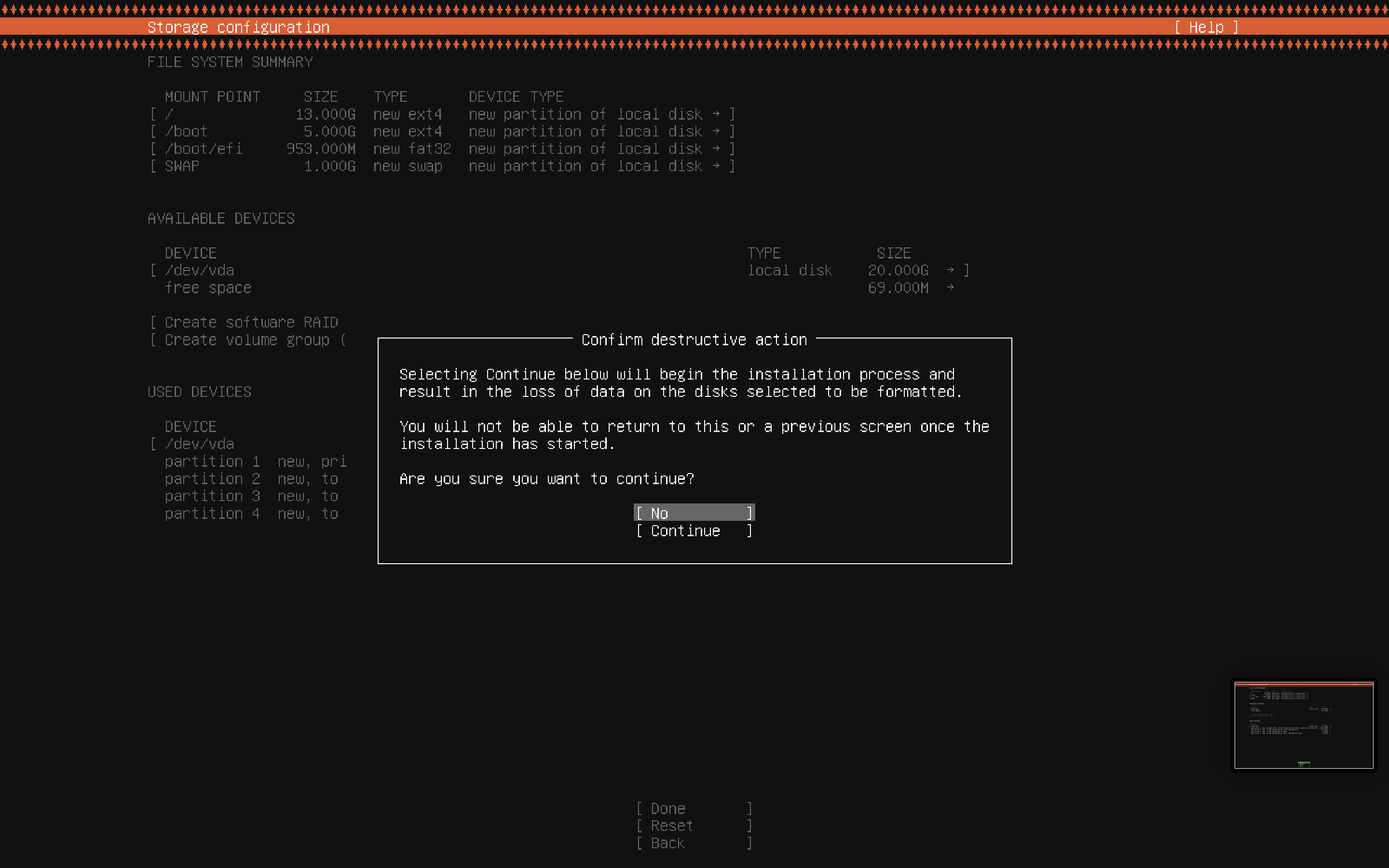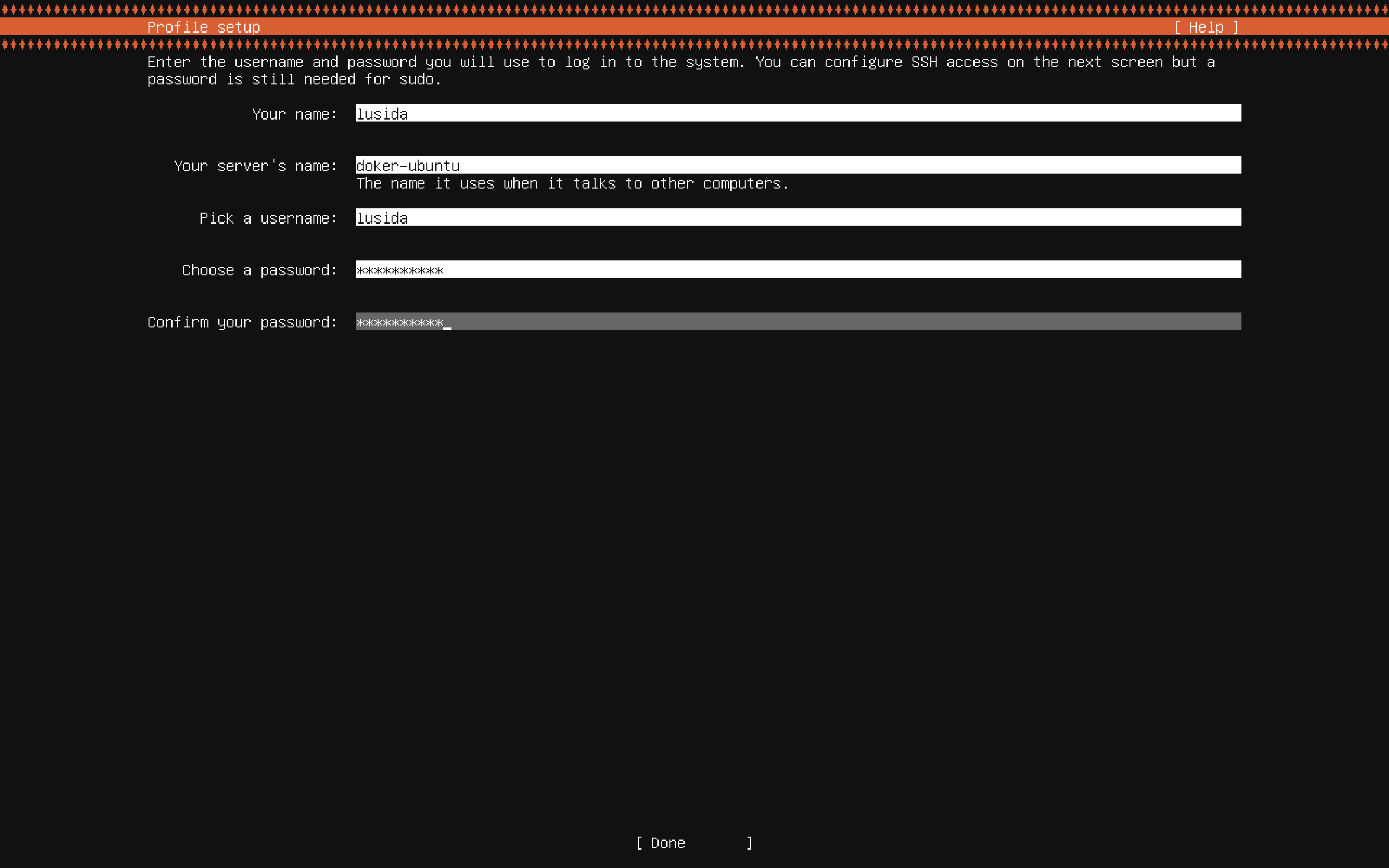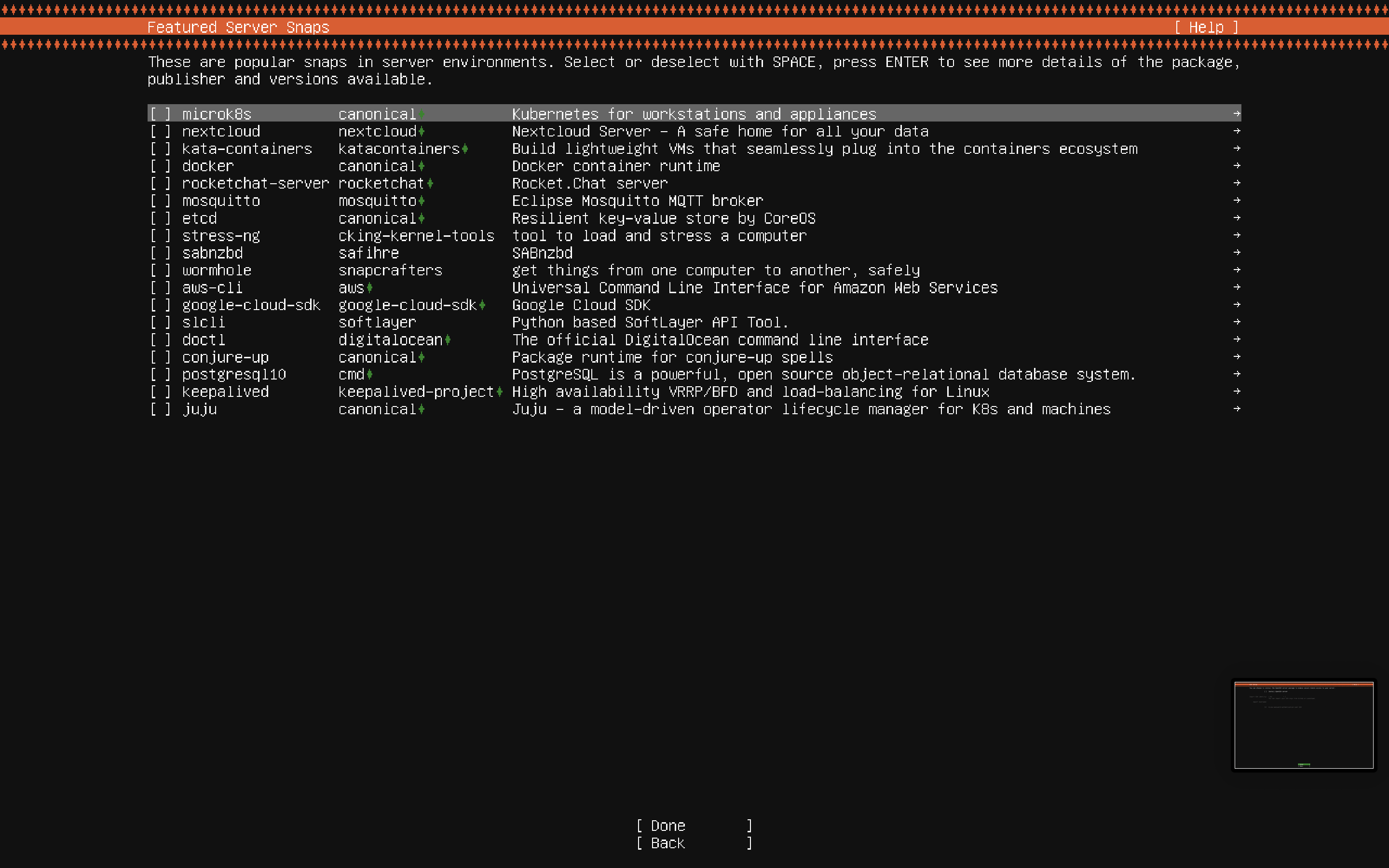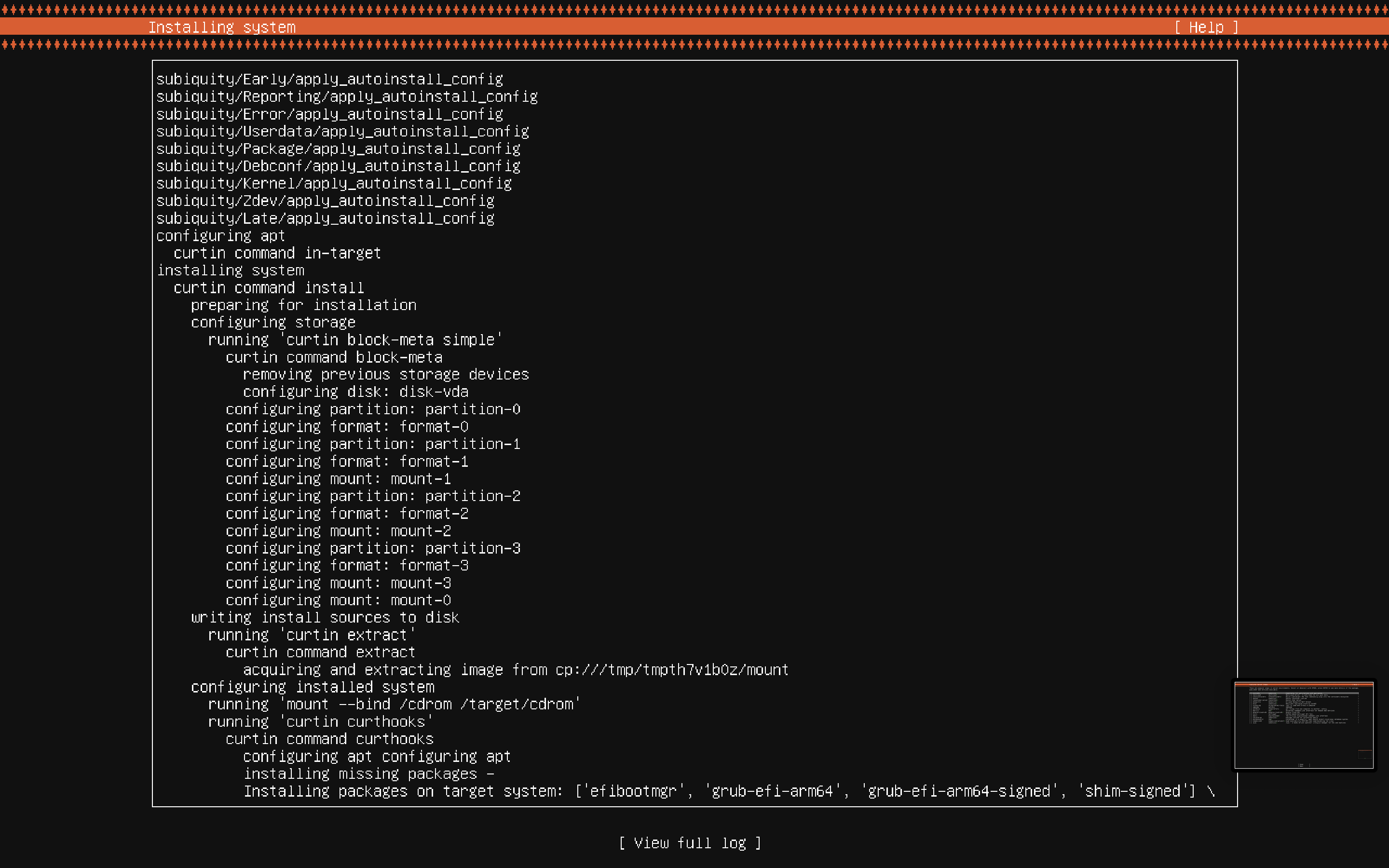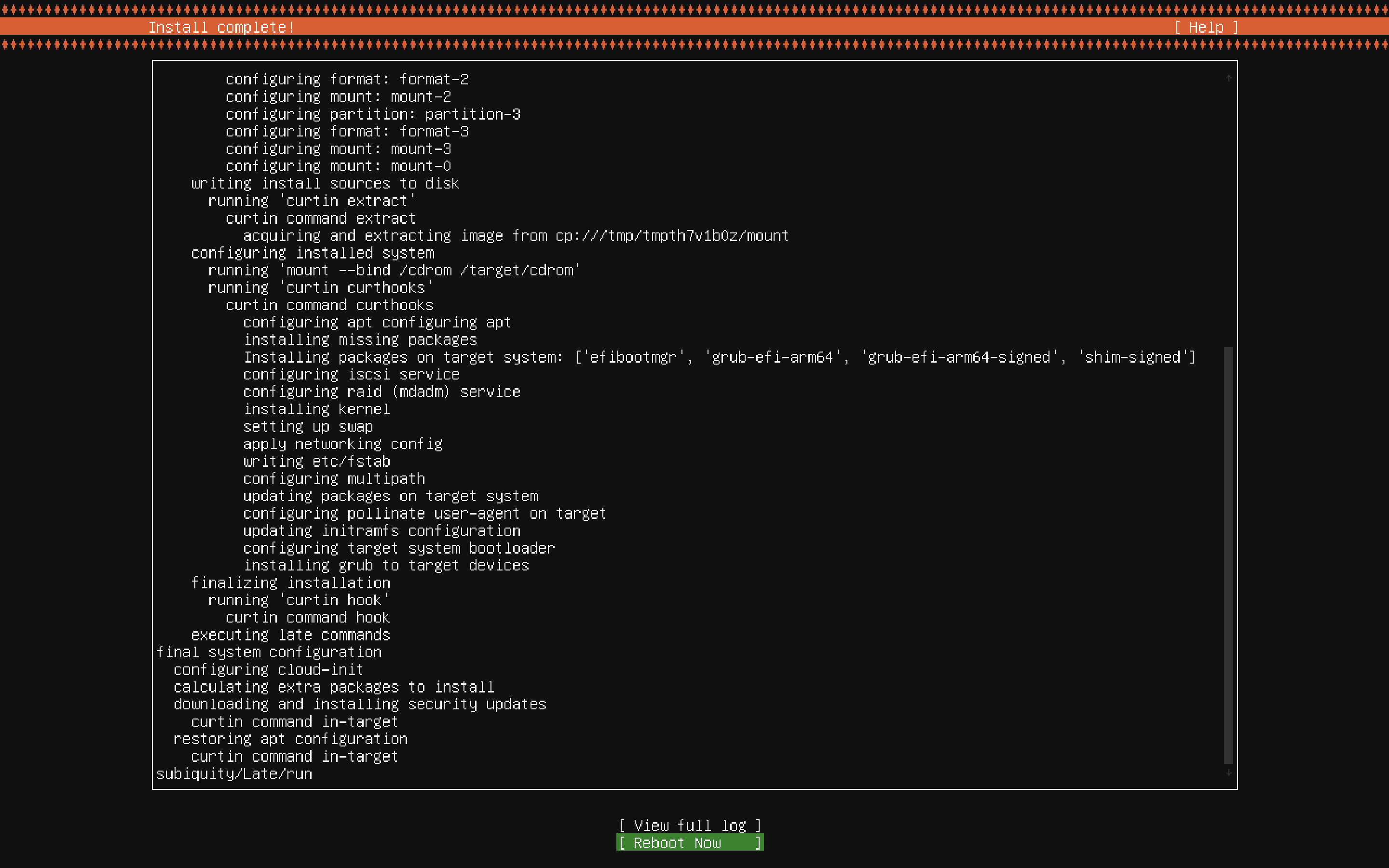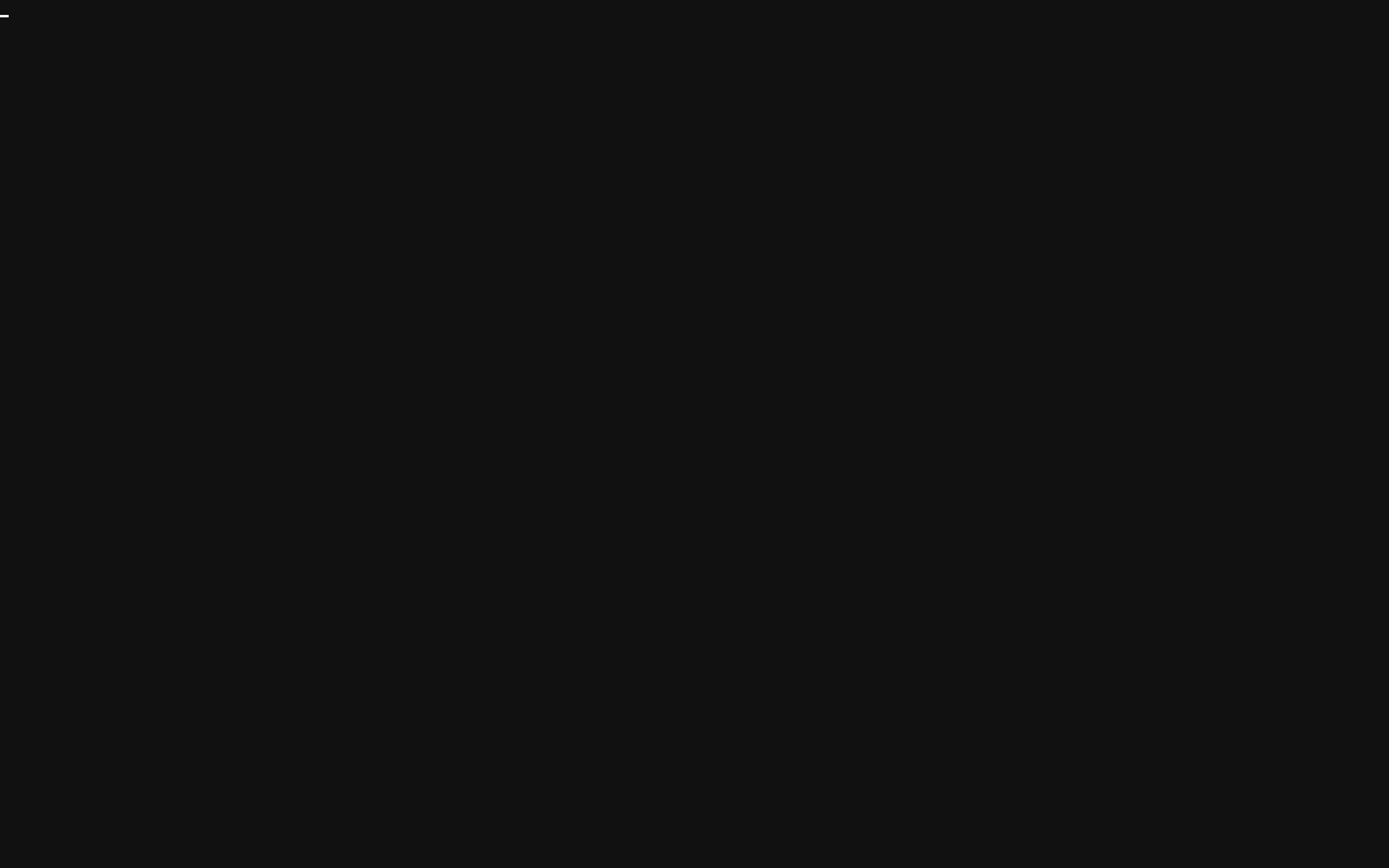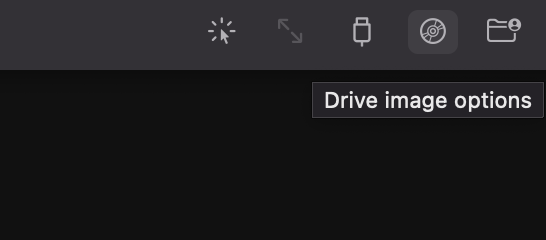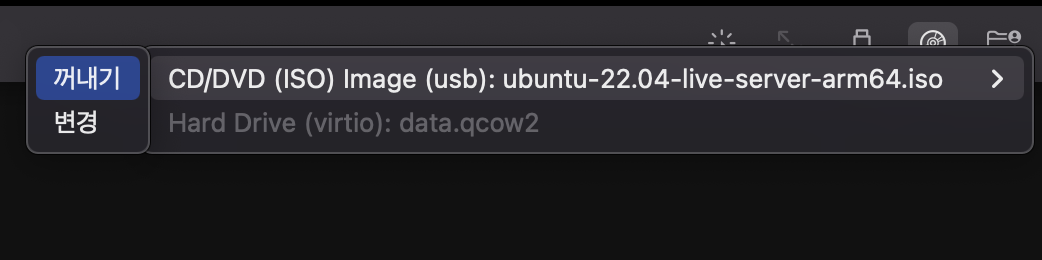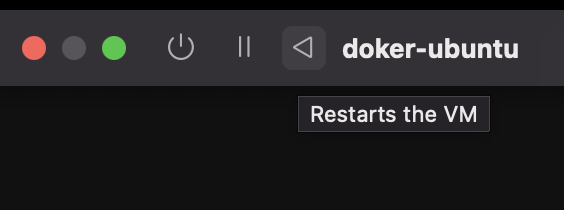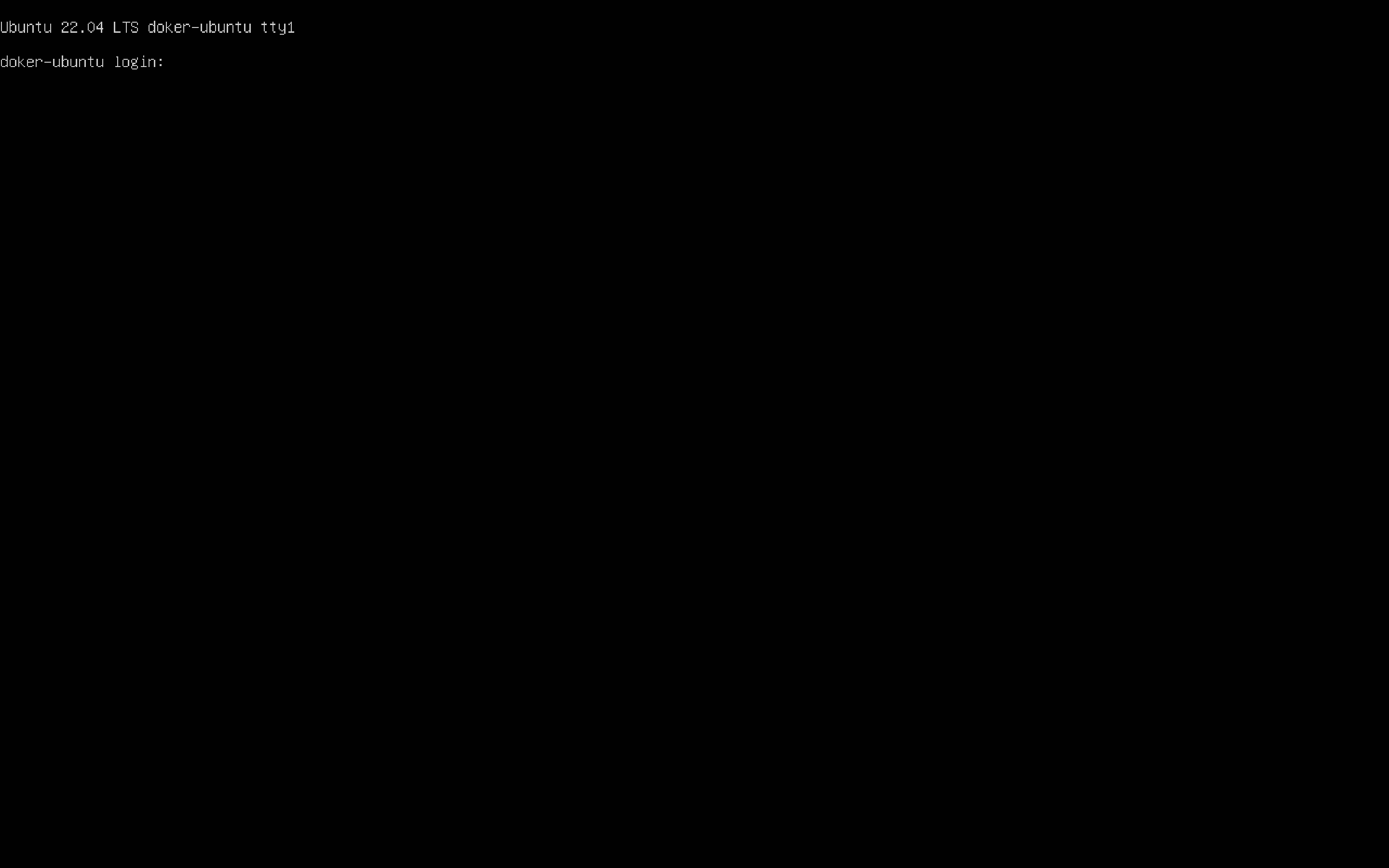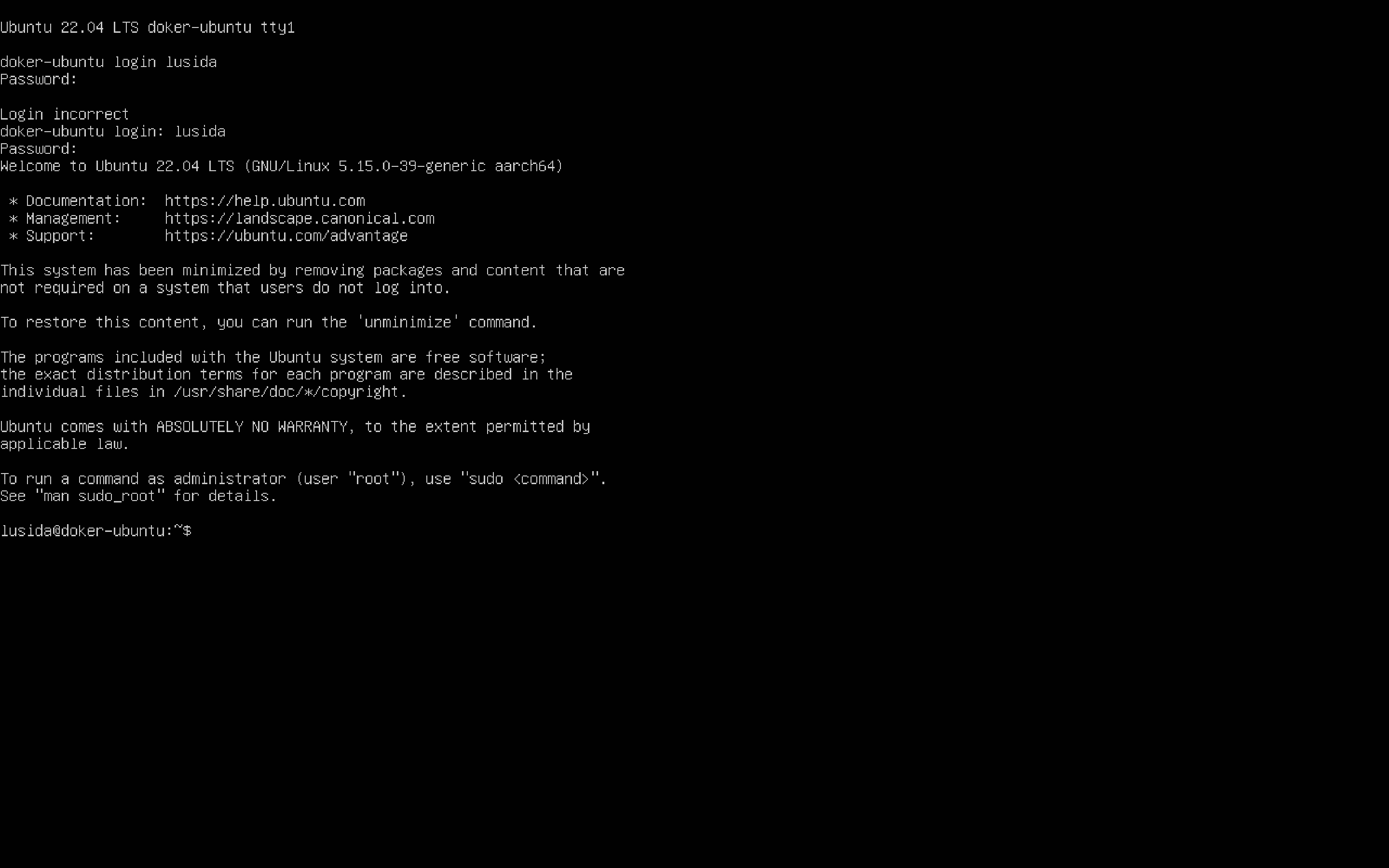처리량
처리량이란 링크를 통해 전달되는 단위 시간당 데이터 양입니다. 단위로는 bps이다. 초당 전송 또는 수신되는 비트 수라는 의미이다.
처리량은 사용자들이 많아 접속할 때마다 커지는 트래픽, 네트워크 장치 간의 대역폭, 네트워크 중간에 발생하는 에러, 장치의 하드웨어 스펙에 영향을 받는다.
대역폭
주어진 시간 동안 네트워크 연결을 통해 흐를 수 있는 최대 비트 수 이다.
지연시간
지연 시간이란 요청이 처리되는 시간을 말하며 어떤 메시지가 두 장치 사이를 왕복하는 데 걸린 시간입니다.
TCP/IP 4 계층 모델
이 계층 모델은 네트워크에서 사용되는 통신 프로토콜의 집합으로 계층들은 프로토콜의 네트워킹 범위에 따라 네 개의 추상화 계층으로 구성된다.
계층 구조
TCP/IP 계층과 달리 OSI 계층은 애플리케이션 개층을 세 개로 쪼개고 링크 계층을 데이터 링크 계층, 물리 계층으로 나눠서 표현하는 것이 다르고, 인터넷 계층을 네트워크 계층으로 부른다는 점이 다르다.
이 계층들은 특정 계층이 변경되었을 때 다른 계층이 영향을 받지 않도록 설계되었다.
애플리케이션 계층
애플리케이션 계층은 FTP, HTTP, SSH, SMTP, DNS 등 응용 프로그램이 사용되는 프로토콜 계층이며 웹 서비스, 이메일 등 서비스를 실질적으로 사람들에게 제공하는 계층이다.
FTP
장치와 장치 간의 파일을 전송하는 데 사용하는 표준 통신 프로토콜이다.
SSH
보안되지 않은 네트워크에서 네트워크 서비스를 안전하게 운영하기 위한 암호화 네트워크 프로토콜이다.
HTTP
World Wide Web을 위한 데이터 통신의 기초이자 웹 사이트를 이용하는데 쓰는 프로토콜이다.
SMTP
전자 메일 전송을 위한 인터넷 표준 통신 프로토콜이다.
DNS
도메인 이름과 IP 주소를 매핑해주는 서버, 예를 들어 www.naver.com에 DNS 쿼리가 오면 [Root DNS] -> [.com DNS] -> [.naver DNS] -> [.www DNS] 과정을 거쳐 완벽한 주소를 찾아 IP를 매핑한다. 이를 통해 IP 주소가 바뀌어도 사용자들에게 똑같은 도메인 주소로 서비스할 수 있다.
전송 계층
전송 계층은 송신자와 수신자를 연결하는 통신 서비스를 제공하며 연결 지향 데이터 스트림 지원, 신뢰성, 흐름 제어를 제공하며, 애플리케이션과 인터넷 계층 사이의 데이터가 전달될 때의 중계 역할을 한다. 예로는 TCP, UDP 등이 있다.
TCP
패킷 사이의 순서를 보장하고 연결 지향 프로토콜을 사용해서 연결을 하여 신뢰성을 구축해서 수신 여부를 확인하며 '가상 회선 패킷 교환 방식'을 사용한다.
UDP
순서를 보장하지 않고 수신 여부를 확인하지 않으며 단순히 데이터만 주는 '데이터그램 패킷 교환 방식'을 사용한다.
TCP 연결 성립 과정
TCP는 신뢰성을 확보할 때 '3-way handshake'라는 작업을 진행한다.
1.SYN 단계 : 클라이언트는 서버에 클라이언트의 ISN을 담아 SYN을 보낸다. ISN은 새로운 TCP 연결의 첫 번째 패킷에 할당된 임의의 시퀀스 번호이다. 이는 장치마다 다를 수 있다.
2. SYN + ACK 단계 : 서버는 클라이언트의 SYN을 수신하고 서버의 ISN을 보내며 승인번호로 클라이언트의 ISN + 1을 보낸다.
3. ACK 단계 : 클라이언트는 서버의 ISN + 1 한 값인 승인번호를 담아 ACK를 서버에 보낸다.
3-way-handshake 과정 이후 신뢰성이 구축되고 데이터 전송을 시작한다. TCP는 이 과정이 있기 때문에 신뢰성이 있는 계층이라고 하며 UDP는 이 과정이 없기 때문에 신뢰성이 없는 계층이라고 한다.
SYN
SYNchronization의 약자로 연결 요청 플래그이다.
ACK
ACKnowledgement의 약자로 응답 플래그이다.
ISN
Initial Sequence Numbers의 약자로 초기 네트워크 연결을 할 때 할당된 32비트 고유 시퀀스 번호이다.
TCP 연결 해제 과정
TCP가 연결을 해제할 때는 4-way-handshake 과정이 발생한다.
1. 클라이언트가 연결을 닫으려고 할 때 FIN으로 설정된 세그먼트를 보낸다. 그리고 클라이언트는 FIN_WAIT_1 상태로 들어가고 서버의 응답을 기다린다.
2. 서버는 클라이언트로 ACK라는 승인 세그먼트를 보낸다. 그리고 CLOSE_WAIT 상태에 들어간다. 클라이언트가 세그먼트를 받으면 FIN_WAIT_2 상태에 들어간다.
3. 서버는 ACK를 보내고 일정 시간 이후에 클라이언트에 FIN이라는 세그먼트를 보낸다.
4. 클라이언트는 TIME_WAIT 상태가 되고 다시 서버로 ACK를 보내서 서버는 CLOSED 상태가 된다. 이후 클라이언트는 어느 정도 시간을 대기한 후 연결이 닫히고 클라이언트와 서버의 모든 자원의 연결이 해제된다.
TIME_WAIT의 이유
1. 지연 패킷이 발생할 경우를 대비하기 위함이다. 패킷이 뒤늦게 도달하고 이를 처리하지 못하면 데이터 무결성 문제가 발생한다.
2. 두 장치가 연결이 닫혔는지 확인하기 위해서이다. 만약 LAST_ACK 상태에서 닫히게 되면 다시 새로운 연결을 하려고 할 때 장치는 LAST_ACK로 되어 있기 때문에 접속 오류가 발생한다.
인터넷 계층
인터넷 계층은 장치로부터 받은 네트워크 패킷을 IP 주소로 지정된 목적지로 전송하기 위해 사용되는 계층이다. IP, ARP, ICMP 등이 있으며 패킷을 수신해야 할 상대의 주소를 지정하여 데이터를 전달한다. 상대방이 제대로 받았는지에 대해 보장하지 않는 비연결형적인 특징을 가지고 있다.
링크 계층
링크 계층은 광섬유, 전선, 무선 등으로 실질적인 데이터를 전달하며 장치 간의 신호를 주고받는 규칙을 정하는 계층이다.
이를 물리 계층과 데이터 링크 계층으로 나누기도 하는데 물리 계층은 무선 LAN과 유선 LAN을 통해 0과 1로 이루어진 데이터를 보내는 계층이며, 데이터 링크 계층은 이더넷 프레임을 통해 에러 확인, 흐름 제어, 접근 제어를 담당하는 계층이다.
계층 간 데이터 송수신 과정
HTTP를 통해 웹 서버에 있는 데이터를 요청하면 애플리케이션 계층에서 전송 계층으로 보내는 요청 값들이 캡슐화 과정을 거쳐 전달되고, 다시 링크 계층을 통해 해당 서버와 통신을 하고, 해당 서버의 링크 계층으로부터 애플리케이션까지 비캡슐화 과정을 거쳐 데이터가 전송된다.
캡슐화 과정
캡슐화 과정은 상위 계층의 헤더와 데이터를 하위 계층의 데이터 부분에 포함시키고 해당 계층의 헤더를 삽입하는 과정이다. 애플리케이션 계층의 데이터가 전송 계층으로 전달되면서 세그먼트 또는 데이터그램화 되어 TCP헤더가 붙여지게 된다. 그리고 이후 인터넷 계층으로 가면서 IP 헤더가 붙여지게 되며 패킷화가 되고, 이후 링크 계층으로 전달되면서 프레임 헤더와 프레임 트레일러가 붙어 프레임화가 된다.
비캡슐화 과정
비캡슐화 과정은 하위 계층에서 상위 계층으로 가며 각 계층의 헤더 부분을 제거하는 과정이다. 캡슐화된 데이터를 받게 되면 링크 계층에서부터 타고 올라오면서 프레임화된 데이터는 다시 패킷화를 거쳐 세그먼트, 데이터그램화를 거쳐 메시지화가 되는 비캡슐화 과정이 일어난다. 그 이후 최종적으로 사용자에게 애플리케이션의 PDU인 메시지로 전달된다.
PDU
네트워크의 어떠한 계층에서 계층으로 데이터가 전달될 때 한 덩어리의 단위를 PDU라고 한다. PDU는 제어 관련 정보들이 포함된 '헤더', 데이터를 의미하는 '페이로드'로 구성되어 있으며 계층마다 부르는 이름이 다르다.
- 애플리케이션 계층 : 메시지
- 전송 계층 : 세그먼트, 데이터그램
- 인터넷 계층 : 패킷
- 링크 계층 : 프레임(데이터 링크 계층), 비트(물리 계층)
'개발 > CS' 카테고리의 다른 글
| 2 - 2. 운영체제 기초 (0) | 2022.07.07 |
|---|---|
| 2 - 1. 운영체제 기초 (0) | 2022.07.05 |
| 1 - 4. 네트워크 기초 (0) | 2022.06.29 |
| 1 - 3. 네트워크 기초 (0) | 2022.06.28 |
| 1 - 2. 네트워크 기초 (0) | 2022.06.27 |